Envira Gallery Blog
Digital Photography Tips, Tutorials and Resources
Digital Photography Tips, Tutorials and Resources

Last updated on Jan 22, 2024 by Kevin Gates Reader Disclosure
Do you want to import or export your image gallery and albums? You may want to move your image galleries or photo albums from one site to another. In this article, we will share how to import and export Envira gallery and albums.
The Envira Gallery WordPress plugin makes it simple for you to import and export your Envira gallery and albums in just few minutes.
If you are a licensed user of Envira, then you can easily import/export your image gallery and albums. Here’s what you can do with the functionality.
Simply go to the Envira Gallery plugin from your WordPress backend and edit the image gallery that you want to export.
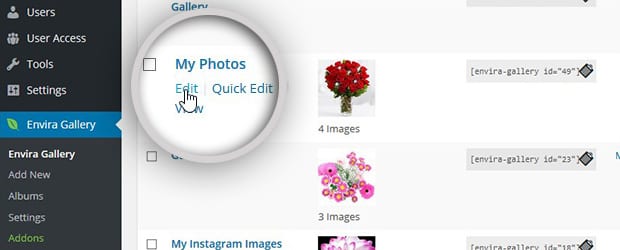
Next, you’ll need to go the Misc tab and click on the Export button.
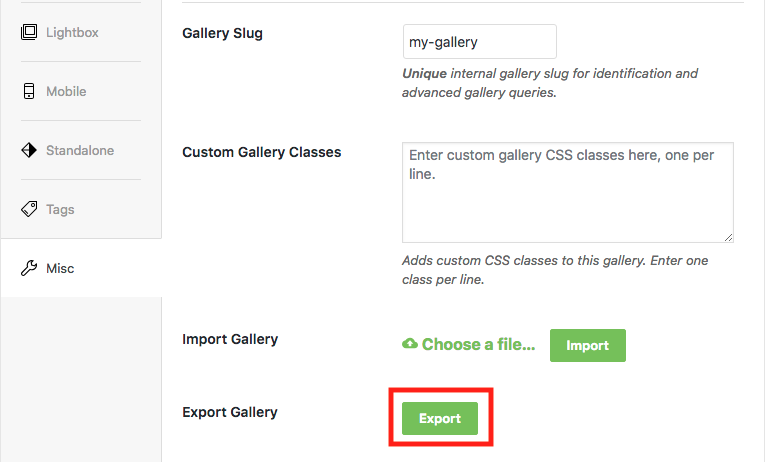
After exporting your image gallery, you can import it to multiple websites, or share it with a developer.
To import an image gallery, you can go to Envira Gallery » Add New from your WordPress backend.
You need to go to the Misc tab and click on the Choose a file button to select your Image Gallery file that your previously exported.
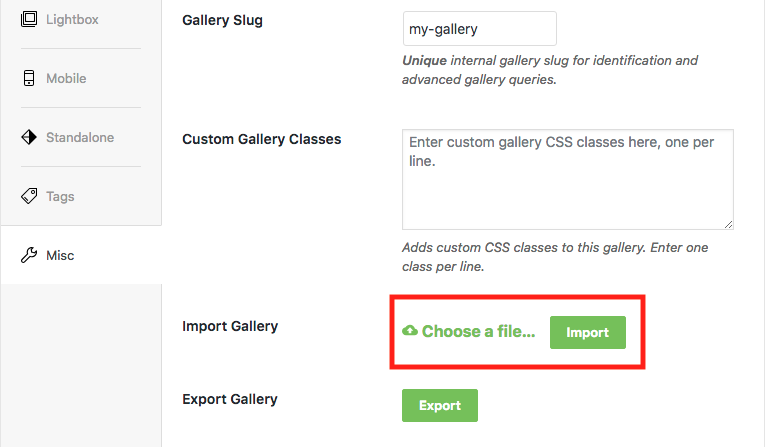
After selecting the file, click on the Import button.

Your Envira gallery will be uploaded and you will be redirected to the images tab.
Now Envira Gallery will import all the images and settings of your image gallery.
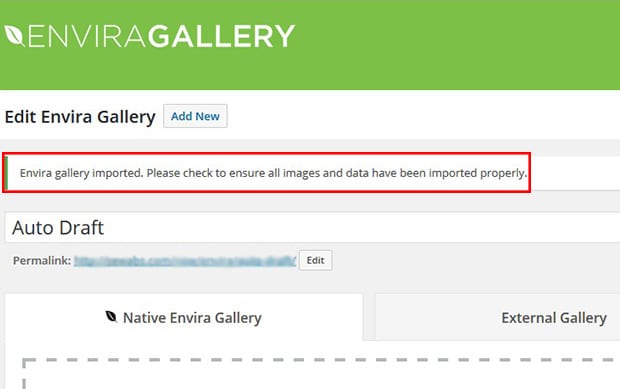
You can add a title, and click on the Publish button to use it on your WordPress site.
Like an image gallery, you can also export a complete photo album for further use on other websites.
First, go to Envira Gallery » Albums and edit the album that you want to export from this website.
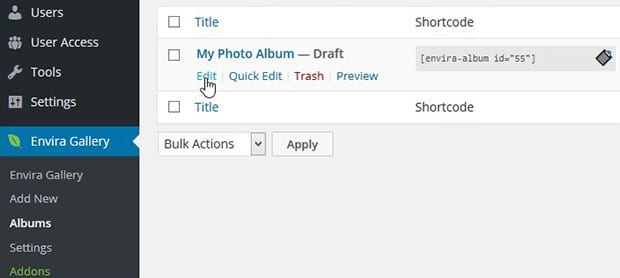
Now go ahead and click on the Misc tab. You need to click on the Export Album button to simply export this photo album.
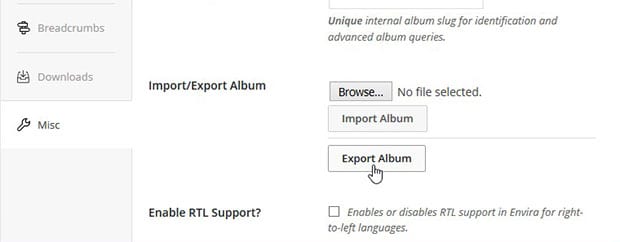
To import a photo album, you should go to Envira Gallery » Albums and click on the Add New button.
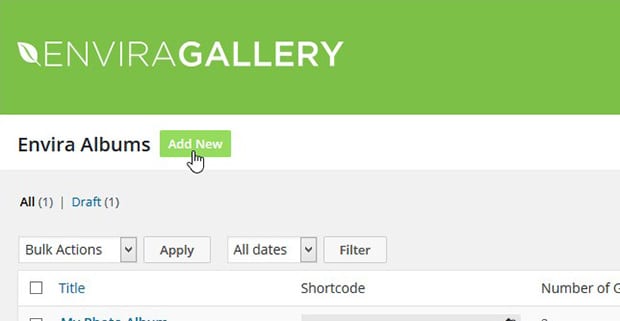
Next, go to the Misc tab and click on the Browse button to select the photo album that you exported in the previous step.
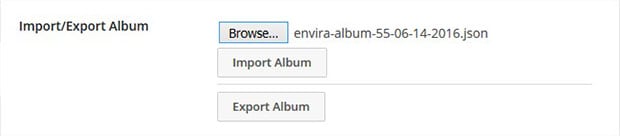
Simply click on the Import Album button to start importing your photo album.
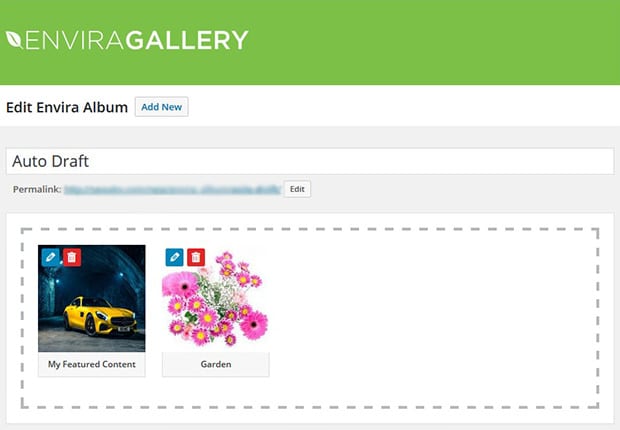
Once your album is imported, it will redirect you to the Galleries tab. All your image galleries of this photo album and its settings are imported.
You can give a name to your photo album, and click on the Publish button to use it on your website.
We hope this article has helped you to learn how to import and export Envira gallery and albums. You may also want to check out our other WordPress and Envira guides.
If you like this article, then please follow us on Facebook and Twitter for more free WordPress tutorials.
Envira Gallery helps photographers create beautiful photo and video galleries in just a few clicks so that they can showcase and sell their work.

Hi, can you import a gallery to envira gallery that is not an envira gallery?
Do you have to have the premium version to be able to export?
Thanks
Sorry, just found the answer to my question. Thanks
Is there a limit to the number of photos that can be uploaded at one time? I imported a test file with a couple of photos and it worked fine. Then I imported the real file with about 2,000 photos, but it uploads quickly with a success message and no photos loaded.
Hi Corey 🙂 My name is Barbi in support and I’m happy to answer any questions for you! Envira doesn’t have any limits however there can be other reasons causing this for you. It could be that the server is timing out or it’s running out of memory trying to import that many images in one go. It could also be the hosting company is limiting this on their server configuration.
I would recommend reaching out to the hosting company and having them investigate this further for you. You may want to start by asking them to increase settings like your PHP max_execution_time and your WordPress memory but other settings may need to be increased as well to allow for that many images to be uploaded at once.
Hope that helps! 🙂