Are you struggling to organize your growing WordPress media library? Do you wish there was an easy way to sort and categorize your images? By learning how to tag images in WordPress, you can save time and take control of your media library.
In this article, we’ll show you how to tag images in WordPress, add categories, and use gallery tags for better organization. Ready to get started?
How Does Tagging Work in WordPress?
WordPress tagging is part of a feature called taxonomies, which allows you to use categories and tags to organize your posts and make them easier to find. Tagging images in your WordPress media library can save you time and frustration as your website grows. Instead of scrolling through hundreds of images, you can simply click on a tag to find what you need. Tagging is also an important part of SEO (search engine optimization).
Tags can sometimes be confusing for beginners since there are multiple parts of a web page that have “tag” in the name such as the title tag, alt tag (alternative text), and meta tag. However, these are unrelated to the category and tags used for organization and filtering (taxonomy).
Can You Tag Images in WordPress?
You can’t tag images in WordPress by default. WordPress only provides categories and tags for posts, but that doesn’t mean you’re limited to only tagging your blog posts. WordPress plugins make it easy to add tags to photos, products, pdf attachments pages, and other custom post types.
Using a plugin to add WordPress media library tags makes it much easier to find and organize your photos. Plus, if you have an image heavy website, a WordPress gallery with category filters is crucial for allowing visitors to easily search for an image using media tags instead of scrolling through all your pictures.
Method 1: How to Tag Images in the WordPress Media Library
The easiest way to tag images in WordPress is by using Envira Gallery, the best WordPress gallery plugin. With the Tags Addon, you can organize your WordPress media library by tags and even let users filter your images by tag on the front end.
That said, if you’re just looking for simple way to categorize your media on the backend, you can skip down to method 2.

Envira Gallery comes with a user-friendly drag-and-drop builder along with multiple layouts including including slideshow, fullscreen, masonry, lightbox display, and more. Check out some of our most popular features:
- Albums to organize and showcase galleries.
- Built-in image compression.
- Watermarking, image protection, and password-protected galleries.
- Dynamic galleries to display content from other sources like blog posts, testimonials, Instagram posts, and more.
- Social sharing buttons on images, galleries, and albums.
- Features for professional photographers and artists including Lightroom integration, client proofing, and eCommerce integration.
- Integration with popular page builders like Elementor and Beaver Builder.
- And lots more…
Here’s how to add image and gallery tags with Envira Gallery:
Step 1: Install and Activate Envira Gallery
The first thing you need to do is install and activate the plugin on your site. Head to the Envira Gallery plugin’s pricing page and grab a license. You’ll need a Plus license or above to access gallery tags.
Once purchased, download the plugin’s ZIP file. Then, go ahead an install and activate it on your WordPress site. You can learn more about installation in this guide on how to install and activate Envira Gallery.
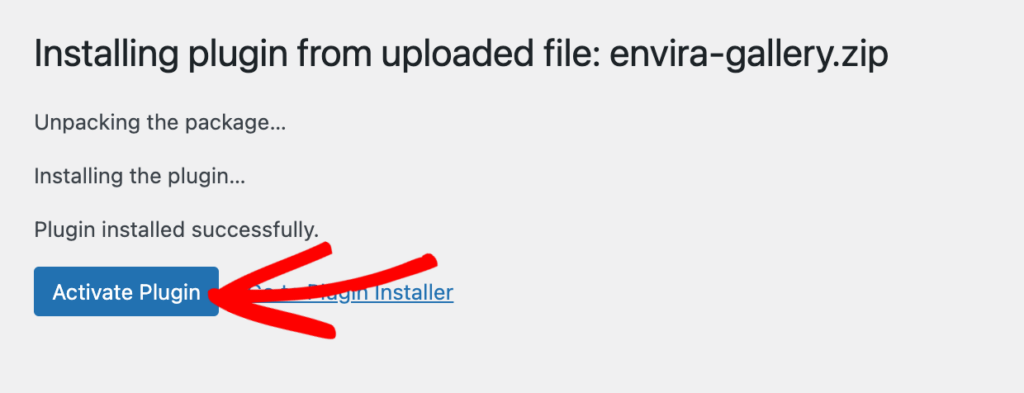
Next, you’ll need to add your license key. Go to Envira Gallery » Settings, paste your license key, and click Verify Key.
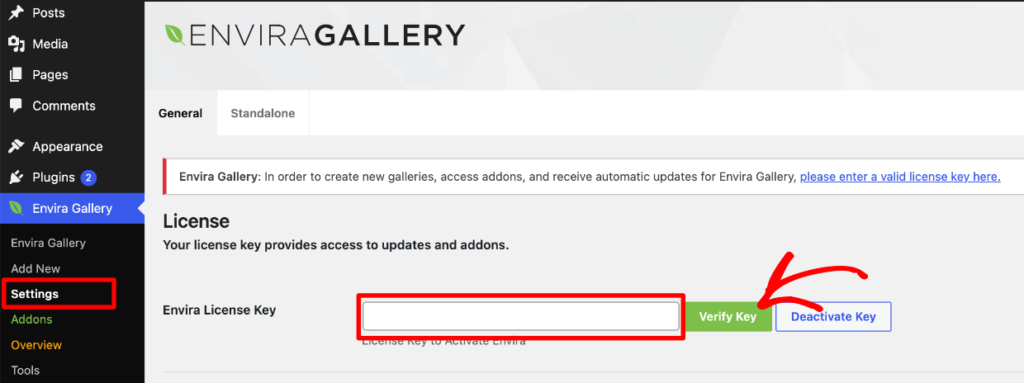
Next, we’ll activate the feature that lets you tag images in WordPress.
Step 2: Activate the Tags Addon
After activating the plugin and adding your license key, go to Envira Gallery » Addons to install and activate the Tags addon.
When you find it in the list of addons, click the Install button.
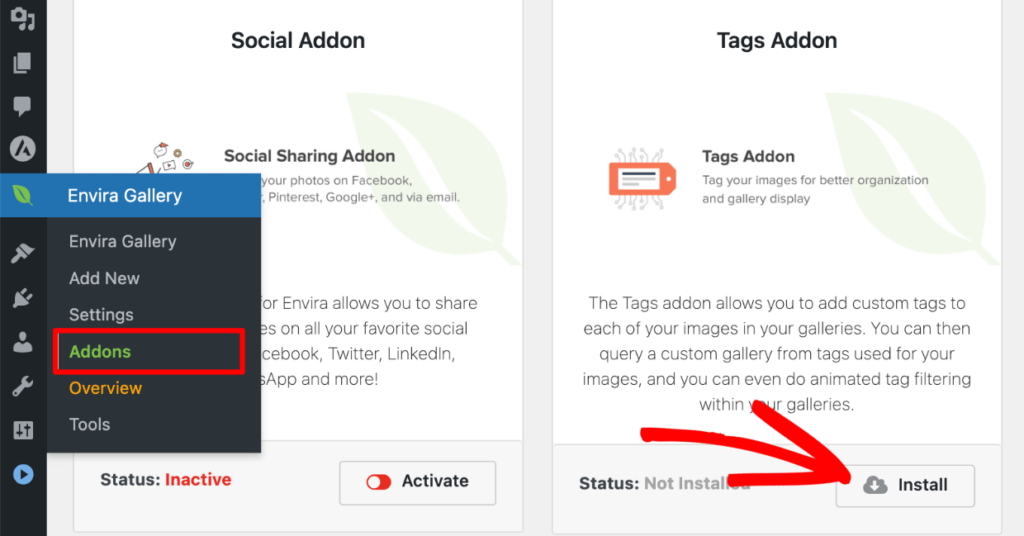
Once the addon finishes installing, click the button that will change to say Activate.
You’re now ready to create a new gallery and add WordPress media tags.
Pro Tip: Want to make Envira Gallery the ultimate media library assistant? Install the Albums addon as well and learn how to use albums to further organize your image galleries. Set cover images for each gallery and let visitors filter galleries within an album.
Step 3: Tag Images in WordPress
With Envira Gallery, you can easily add tags to any images in your media library (regardless of whether they’re used in a gallery or elsewhere on your site).
Just click to edit a photo in your library and you’ll now see a tags option below the alt text and meta description in the sidebar. You can add one or multiple tags separated with a comma.
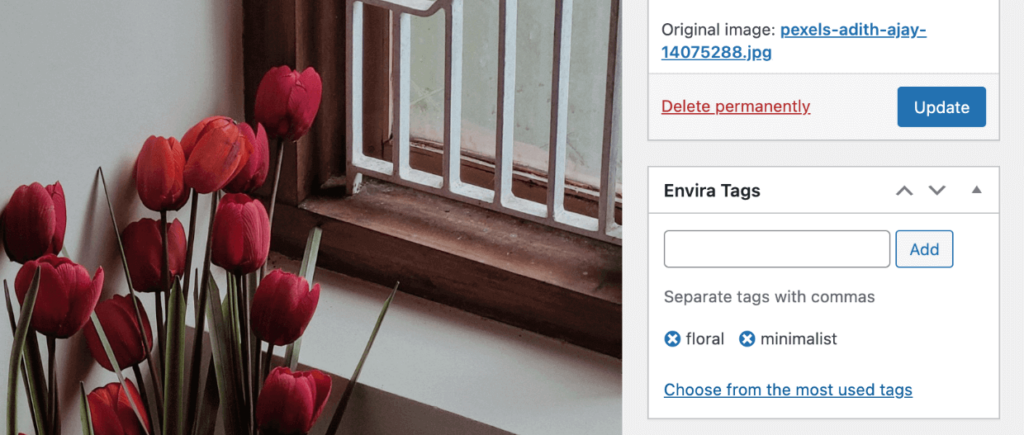
If you want to create a new gallery and add tags to photos that way, go to Envira Gallery » Add New. Give your gallery a title and drop your photos in the Native Envira Gallery section. Or, click Select Files from Other Sources to add images from your WordPress media library.
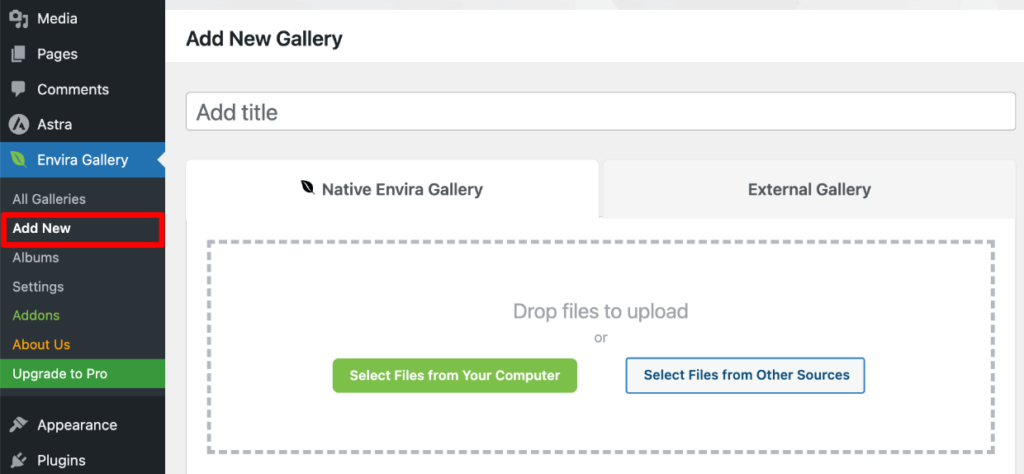
After adding your photos, scroll down to see the images in your gallery. Click the blue Pencil icon on any photo to add WordPress media library tags, a caption, and other data.
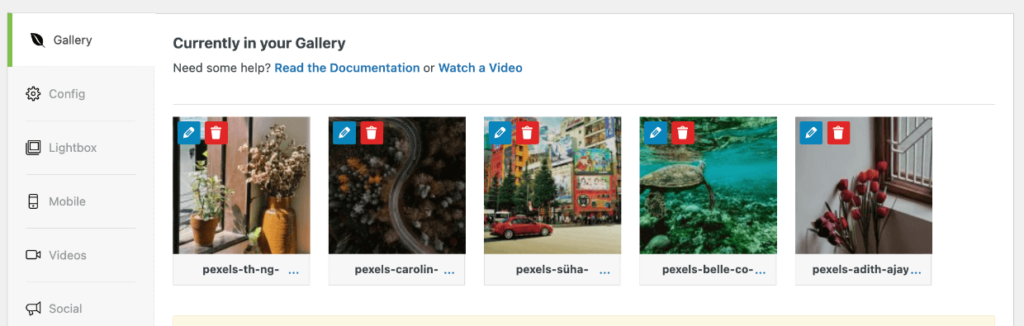
When you click on the edit option (pencil icon), you’ll see a popup to edit the photo’s metadata. Here, you can edit the image’s title tag, add alt text, link the photo to a URL, and more.
Scroll down in the popup and you’ll see a place to add image Tags. Just type the tags you want to use and hit Save Metadata when you’re finished.
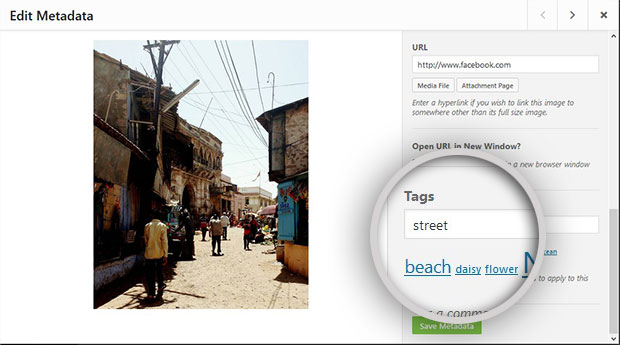
Repeat the same process to add tags to all the images in your gallery.
To learn more about creating your first gallery and all of the available settings, check out our guide on How to Create a WordPress Image Gallery.
Now that you know how to tag images, let’s learn how to use tags to sort and organize your gallery and WordPress media library.
Step 4: Sort and Organize Your Images with Tags
Once you’re done adding tags to your images, you can use those tags to find specific images in your WordPress media library. You can also display them on the frontend of your site to allow visitors to filter by tag.
Use Tags to Filter Your WordPress Media Library
Let’s first see how tags work as a WordPress media library organizer. Click Media » Envira Tags from your WordPress dashboard. Here, you can see all the image tags you’ve used.
Easily search for tags, bulk edit your WordPress media tags, and add new tags. See the photos in each tag group by clicking the linked Items # next to it. For example, we would click the number 2 next to “floral” to view all photos tagged with “floral”.
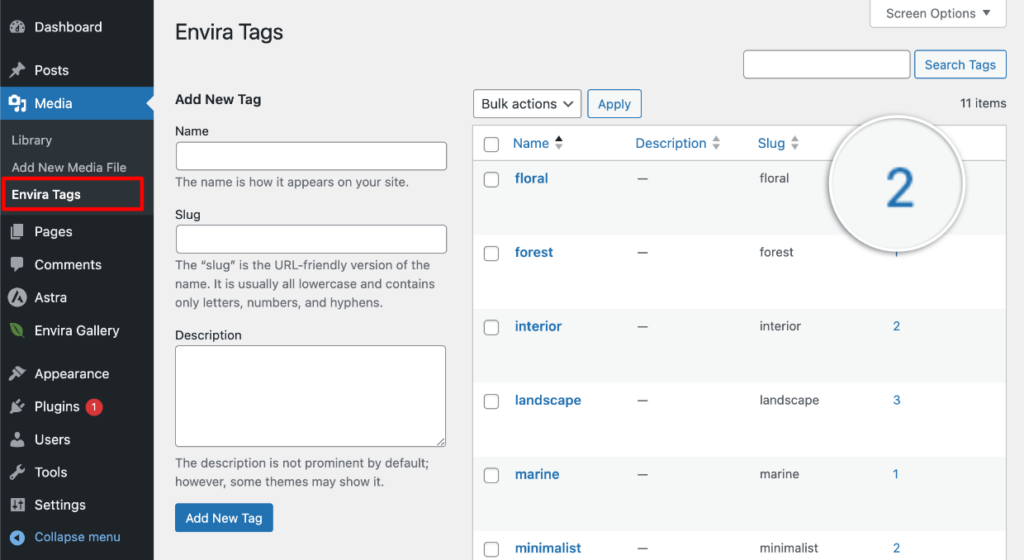
Aside from looking at your tag library folders, you can also view the assigned tags next to each photo in Media » Library. Just click a listed tag to filter by it.
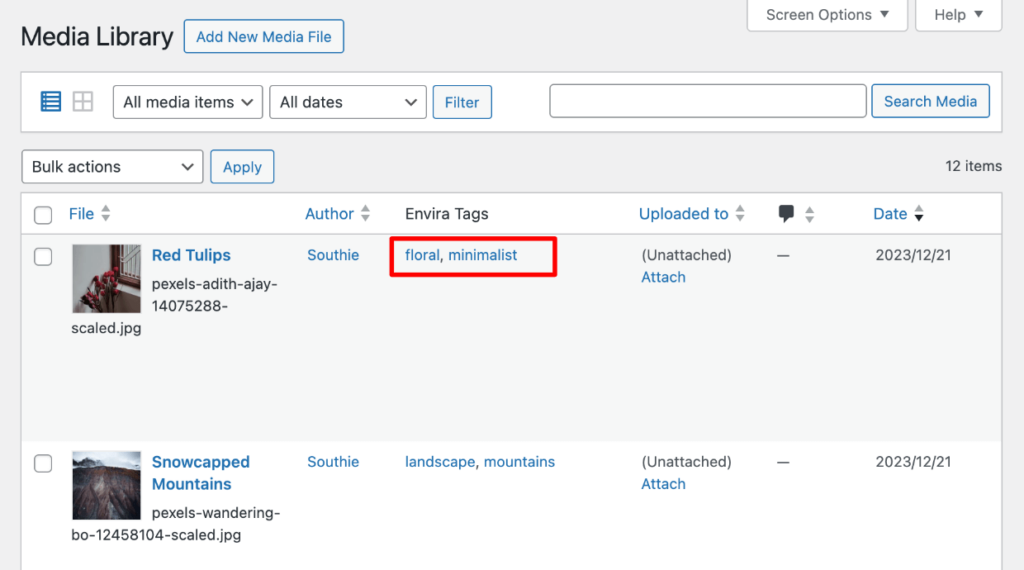
Pretty cool right? Now, let’s take a look at using tags as gallery filters.
Use Tags as Filters on the Frontend
If you want to use gallery tags as filters when displaying photos to visitors, click the Tags tab from the left menu whenever you creating or editing a gallery. Then, click the checkbox next to Enable Tag Filtering.
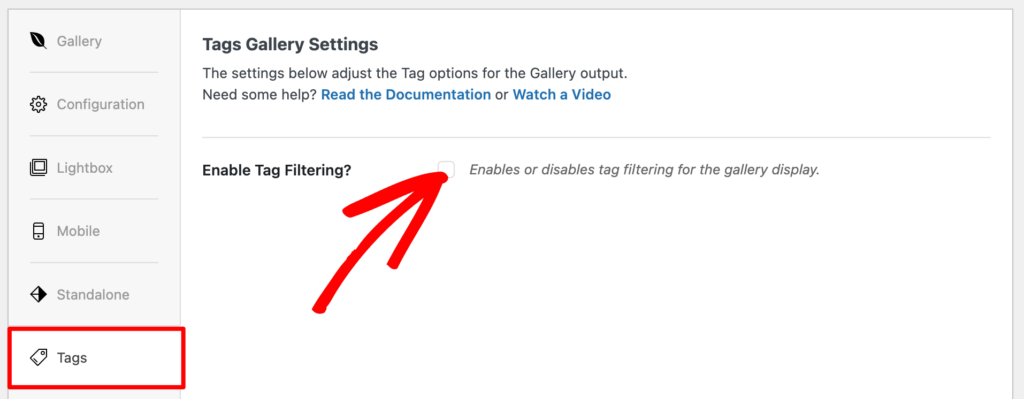
Once clicked, you’ll see a number of different settings options.
Start typing the tags you want displayed and select them from the dropdown menu that appears. Or, click Choose from the most used tags to see a word cloud of your most used tags and select the ones you want.
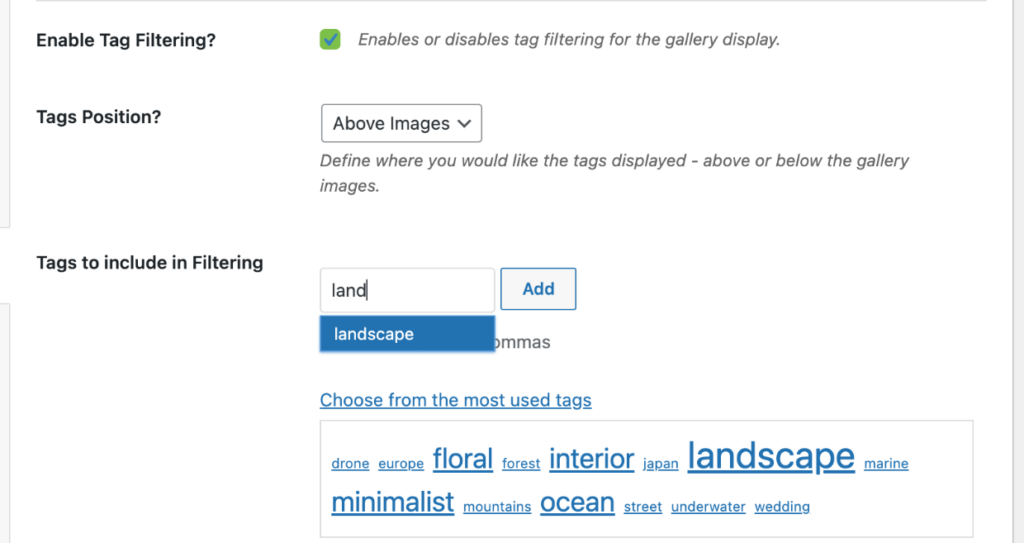
Go ahead an adjust the other settings to your liking. When you’re finished, click Publish/Update at the top to save your changes.
Now, when you add the gallery to your site, visitors will be able to click a tag to filter your images. Try it out in our example!









Check out our in-depth tutorial on how to create a filterable portfolio in WordPress for more guidance.
Method 2: How to Add Categories to the WordPress Media Library
If you’re looking for a simple way to categorize your images in the WordPress media library, this method is for you.
First things first, you’ll need to install and activate the Media Library Categories plugin. If you’re not sure how, check out this guide on installing WordPress plugins.
The great thing about this plugin is that it’s ready to go right out of the box. No fiddling with settings required! Once the plugin is activated, you’ll notice a new Categories tab under the Media menu in your WordPress dashboard.
To create new categories for your images, simply head to Media » Categories in the WordPress admin sidebar. You’ll see all your existing post categories listed on the right. Feel free to use these for your images, or create new ones by entering a category name and slug in the Add New Category section.
When you’re happy with your new category, just click the Add New Category button to save it.
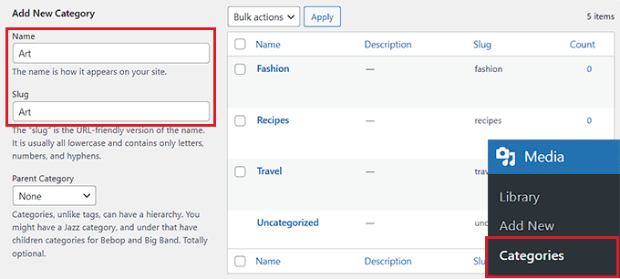
Now that you’ve got your categories set up, it’s time to assign them to your images. Navigate to Media » Library in the admin area and click the Edit link below the image you want to categorize.
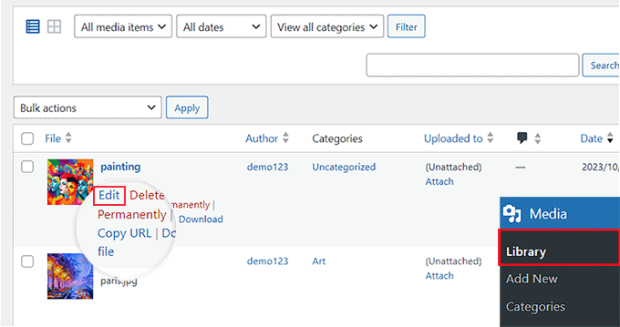
This will bring up the Edit Media page for that specific image. Look for the Categories section on the right, and simply select the category you want to assign to the image.
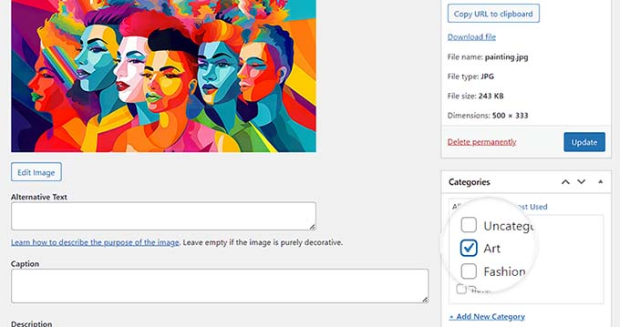
Don’t forget to hit the Update button to save your changes!
Once you’ve assigned categories to all your images, sorting them is a breeze. Head back to the Library page, and you’ll see a View all categories dropdown menu. Select the category you want to view, then click the Filter button.
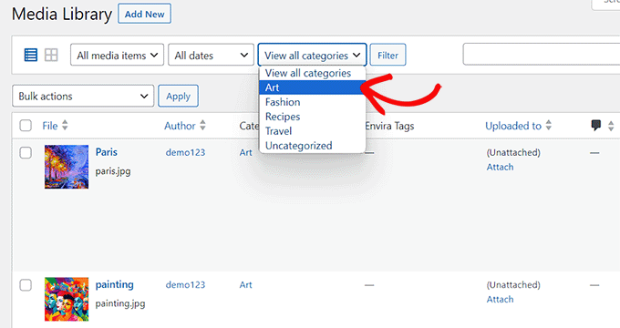
Voila! The WordPress media library will now only show images belonging to that specific category. No more scrolling through countless images to find what you need.
That’s it! You’ve successfully learned how to tag images in WordPress and add categories. Now, you can use use gallery tags or categories to filter and organize your WordPress media library.
We hope this tutorial has simplified WordPress media library tags and categories. Envira Gallery is the best gallery tool and WordPress media library plugin available. Get started today!
We also think you’ll want to take a look at our ultimate list of the best free WordPress plugins.
Don’t forget to follow us on Facebook and X (Twitter) for the best photography tips, resources, and WordPress tutorials.





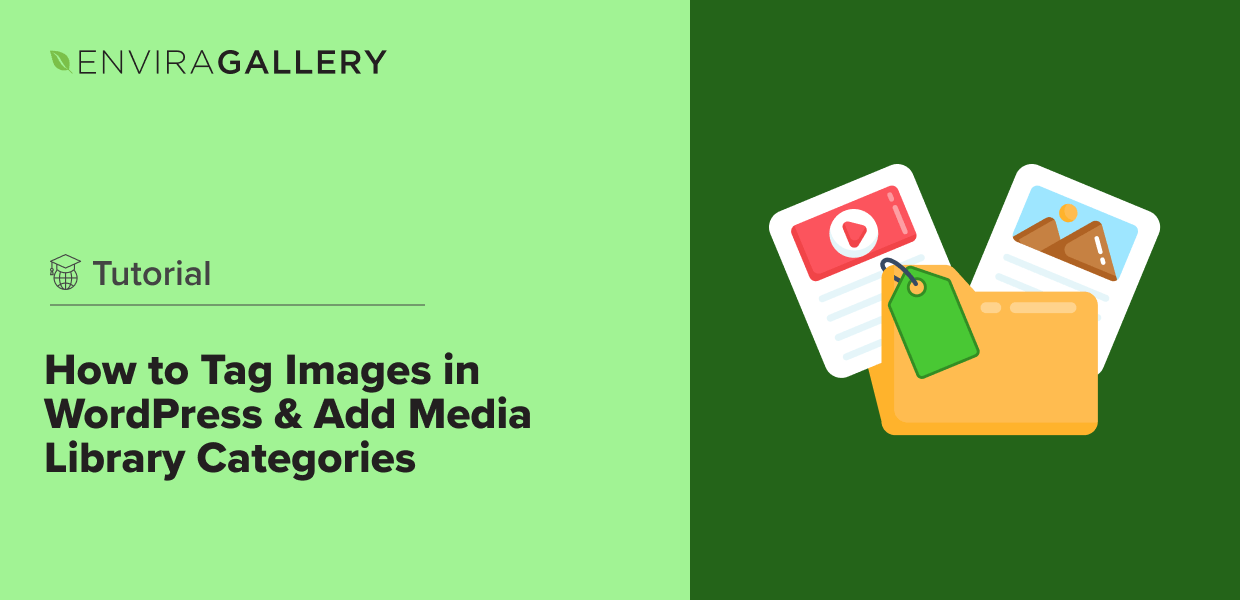











Hi Waseem,
Is it possible – with Lightroom addon – to import some or all tags from Lightroom and use them in Envira envirovment ?
Best
Tomasz
Hey Tomasz, keywords in Lightroom do convert to Envira tags when you publish from Lightroom. You just need to install and activate the Envira Tags Addon. 🙂
Hi!
Can i make this thing.
There is some page and i want to display all images with specific tags into it. For example, tag1+tag2+tag3.
Your gallery plugin allows to do this?
Hi there, yes the Tags addon combined with the Dynamic addon lets you create a gallery based on specified tags! You can check out this tutorial to learn how.