Envira Gallery Blog
Digital Photography Tips, Tutorials and Resources
Digital Photography Tips, Tutorials and Resources

Last updated on Jun 21, 2020 by Gerald Jackson Reader Disclosure
One of the key aspects of any successful WordPress site is its theme. A theme controls the look, feel and action of your site, and can be the difference between a beautiful portfolio or a clunky webpage that gets little traffic.
That sounds terrible, but don’t worry! There are literally thousands of themes available for WordPress, and many of them are free! It’s possible to find a theme that works for you and your photography style. However, once you find a theme, you’ll have to figure out how to change over to that theme.
Here, we’ll discuss the basics of changing your WordPress theme. The process is simple, of course, but we’ll make sure to walk you through it step-by-step.
In this article, we’ll cover:
Simply put, a WordPress theme governs the layout of your WordPress site. The “theme” is the stylistic and functional components that make your site work effectively while maintaining the same look and feel the across every page. From colors and buttons, to template fonts and layout, a theme controls all of the design elements of your WordPress website.
It’s important to note that themes separate how your site looks from how it runs. That means that your WordPress database (and the data) are separate from the theme. You can install and change themes as much as you want without compromising that data.
There is no guarantee, however, that everything on your site will work exactly the same from theme to theme. While themes don’t affect your site data, they do govern some of your site’s functionality.
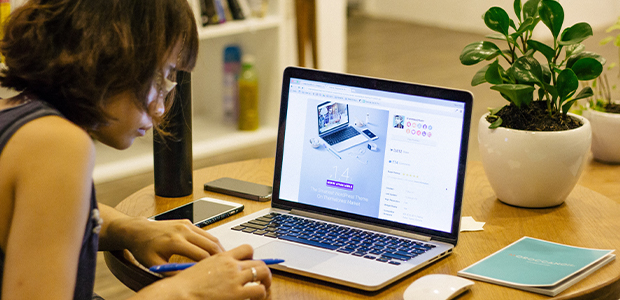
More technically, a theme contains all the code, pages and stylesheets that shape how your WordPress website looks and feels. You can change and manage these files from the WordPress directory itself. Users without a ton of technical knowledge will be happy to know though, that you can change themes from the WordPress Dashboard area, too.
Each theme includes different visual elements, functional elements and page layouts. Some themes are compatible with different plugins, and some work well with special tools like page builders.
A basic theme is pretty straightforward, but there are a few terms related to WordPress themes it’s helpful to know. These terms specify different kinds of themes:
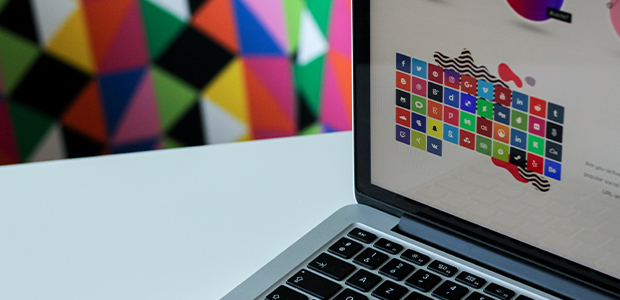
We’ll talk more about these topics in the WordPress theme structure section.
Every WordPress install includes a basic theme that matches the current year. As of June 2020, that default theme is (obviously) called “Twenty Twenty” and focuses on highlighting the basics of using WordPress.
These basic themes, however, don’t do much outside of a traditional blog format. If you want something more, you’ll have to install different paid or free WordPress themes.
Choosing the right theme for your site depends on a few factors:
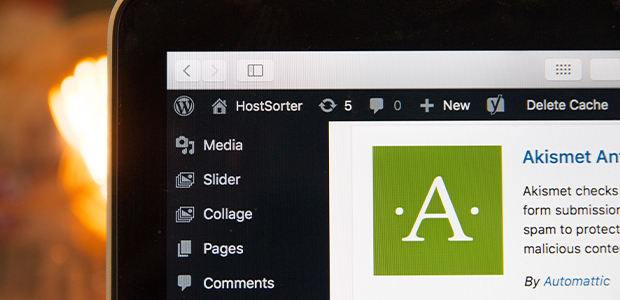
After you’ve taken these factors into consideration, choosing a theme boils down to what you want the site to look like. If your business calls for elegance and minimalism, then pick a theme that reflects those traits.
If you need photography and images put to the forefront, then pick a theme that was built specifically for photographers. Need widgets? Go for themes that offer plenty of widgets.
One word of warning: if you are new to themes, make sure that you get a full theme, not a child theme, unless you know the parent theme that the child theme was built on. We’ll cover that more in the next section.
Every WordPress site is built using three core components:
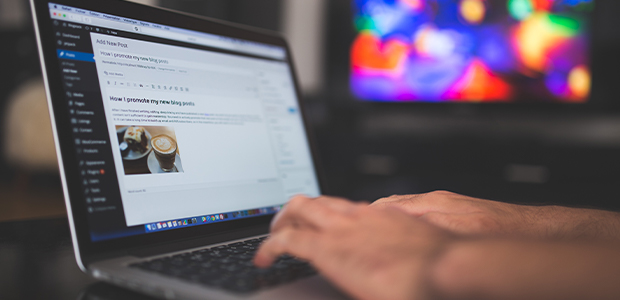
The wp-content directory is the most important for our current topic. This is where all content for pages, theme files and other important files lives, and it is where you’ll find any and all files for the theme you install. In fact, if you ever want to find the source files for your current and installed themes, they will be in the Theme folder in this directory.
In terms of theme structure, there are really only 2 required files to build a basic theme:

Outside of these files, almost all themes have additional template files defined to control the site layout:
Outside of the sidebar, header, and footer, every page will then have an associated .php file. You can use .php files to specify special templates for specific types of pages in a cascading format.
For example, if you wanted to create a special theme for a category, WordPress would look for a specific template file for that category, followed by a generic category template, followed by an archive template, followed by the generic site page template. This way, every page can have an individual template, and you can define them with as much detail as you like.
Once you have the basic theme files in place, you can expand on them to add dynamic functions and other content delivery options. This is where you can also include things like responsive design elements, interactive theming options and special design elements like grids or static pages.
Because some of these elements are time- and labor-intensive to build, however, WordPress has a system of parent and child themes to help facilitate making more advanced themes or specialty themes that include advanced features.
A child theme cannot stand on its own. Instead, it gets loaded on top of the base theme so that the specifics of the child theme load through the base theme. This way, a child theme creator can change the look, strip away functions, or add functions to an already-built theme.
Because of this child theme system, many theme builders have created theme frameworks that provide advanced functions or specific kinds of theming controls. These themes aren’t necessarily usable on their own… Instead, theme creators build on top of them to take advantage of their functionality.
Changing a WordPress theme is relatively simple at face value. There are, however, several best practices to use to ensure your site doesn’t experience lost data or functionality.
The first of these practices is to update your site and backup all the data. Depending on your hosting provider, this process will vary. If you have any questions about creating backups of your site, contact your hosting provider.
You can also export all the data from your WordPress site by opening your WordPress dashboard, clicking on Tools >> Export, then clicking the All Content radio button, and clicking the Download Export File button:
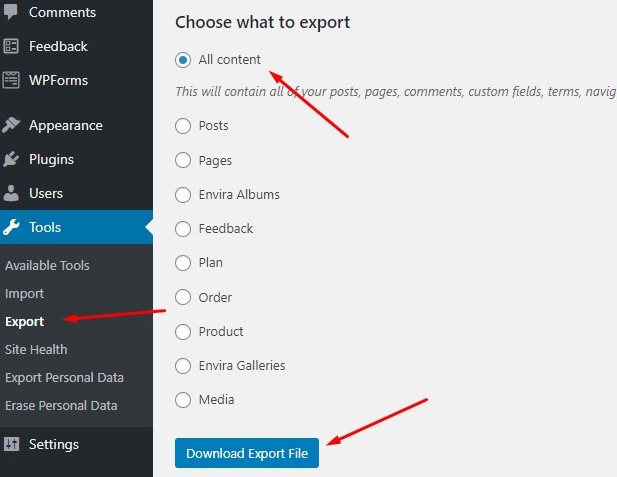
Click Appearance >> Themes, then click the Add new Theme section. You can browse themes by category or version (paid or free):
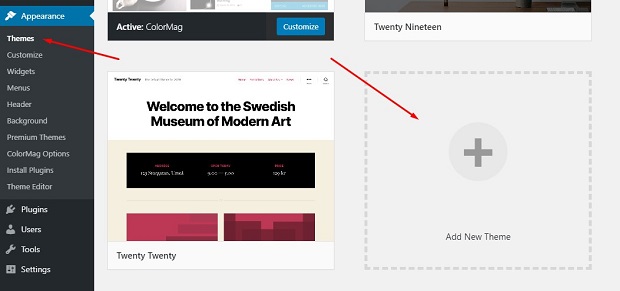
Select the theme you want, and hover your mouse over the preview window. You will see two buttons appear: Install and Preview. Click the Preview button:
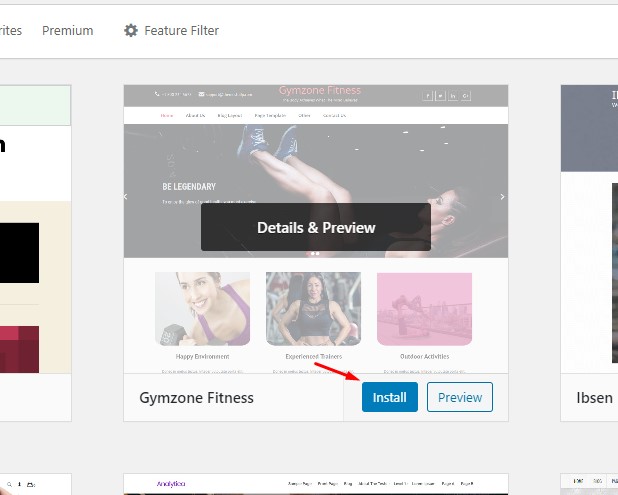
You’ll see a live preview version of your website appear using the new theme. Don’t worry! You haven’t installed or changed anything yet. All this option does is show you how your site will look with the new theme.
Click through the links and try your pages to see how your content appears. If you like what you see, click the Install button:
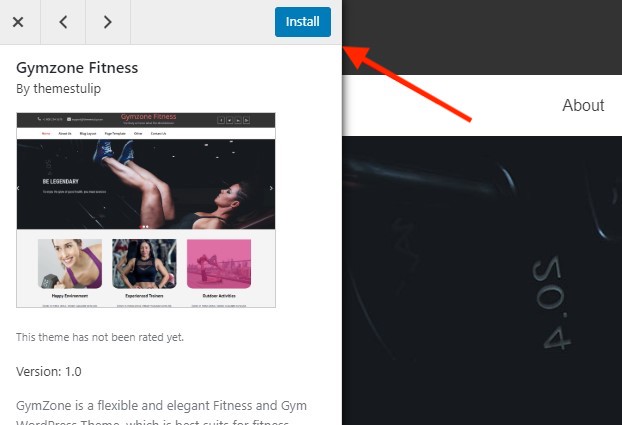
Go back to your themes and hover your mouse over the new theme preview. Click the Activate button this time to change your theme:
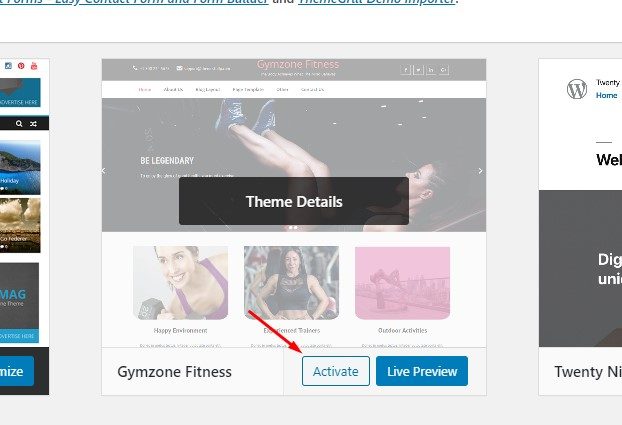
Depending on your themes and plugins, you may also be able to put your site into “maintenance mode”, which lets you field a static page that notifies that your site is under maintenance while you work on it.
As you can see, changing a theme is relatively simple. However, there are few steps you should take after you’ve done so to test that your site still functions properly:
Depending on your needs, you’ll have to think harder about changing your theme to suit your business.
Here are some tutorials that can help you when changing your WordPress theme:
Once you’ve gotten more advanced, you’ll want to learn more about how to build your own WordPress themes from scratch.
As you can see, the actual process of changing a WordPress theme is incredibly simple. That’s because the developers behind WordPress wanted to make the platform as easy to use as possible.
However, you want to make sure that you understand the design choices and elements in play that can impact the look, feel and size of your site. Since all themes aren’t created equal, the theme you choose will effect your site’s appearance and how people and search engines get to it.
In short, when you want to change your WordPress theme, you’ll want to consider the following:
If it checks off all your boxes, then great! But if not, you can either find a new theme (there are thousands of them) or build your own from a framework or as a simple child theme.
Free and cheap premium themes are easy to find online. You’ll have no problem finding the kind of theme you want, especially if you know where to look. Check out these 57 best WordPress themes for photographers.
If you enjoyed this article, be sure to follow us on Facebook and Twitter, and sign up for our email list. You won’t want to miss more helpful WordPress tutorials, photography guides and photo editing tips!
Envira Gallery helps photographers create beautiful photo and video galleries in just a few clicks so that they can showcase and sell their work.
