Adding captions to your WordPress images can transform how visitors engage with your visual content.
As a WordPress user and professional marketer, I’ve found that properly captioning images is an important part of image optimization. For photo-heavy websites, it’s essential for enhancing user experience, improving accessibility, and boosting SEO.
In this comprehensive article, we’ll walk you through adding captions to your WordPress media, from simple captions on single images to professional-looking lightbox and gallery captions.
Whether you’re managing a photography portfolio, running an eCommerce site, or maintaining a blog, you’ll learn how to add captions to photos on WordPress effectively.
What Is a Caption in WordPress?
A WordPress image caption is a text description that appears directly below or overlaid on an image when displayed on your website. Unlike alternative text (alt text) and titles, which help with accessibility and SEO, captions serve as visible descriptions that provide context, attribution, or additional information to your visitors.
The benefits of using WordPress image captions include:
- Enhanced User Experience: Captions provide immediate context and explanation for your images, helping visitors better understand your content without needing to read the surrounding text.
- Improved SEO Performance: Search engines use caption text to better understand image context and relevance, potentially improving your content’s visibility in image search results.
- Better Accessibility: While not a replacement for alt text, captions can help users with various accessibility needs better understand your visual content.
- Professional Presentation: Well-crafted captions add a layer of polish to your content, which is particularly important for photography, portfolio, and news sites.
How to Add Captions to Photos in WordPress
There are two primary methods for adding captions to your WordPress images. We’ll explore both approaches, starting with the built-in WordPress functionality before moving on to a more robust solution for adding captions to galleries and lightboxes.
Method 1: Add Captions to Images Using the Default WordPress Editor
WordPress’s block editor (Gutenberg) provides a straightforward way to add captions to individual or multiple images in a page or post.
Add a Caption to an Individual Image
To start, open the page or post where you want to add an image with a caption. Click the (+) icon to add a new block and select the Image block.
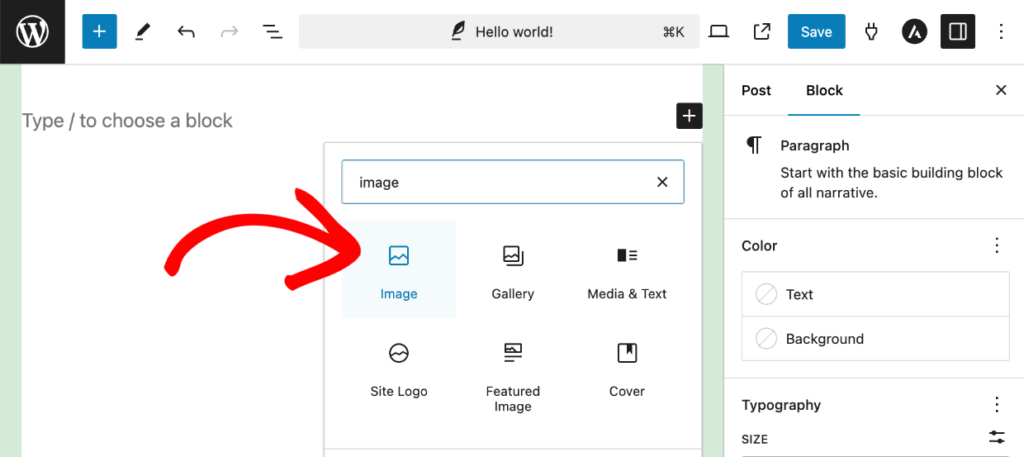
Once the block is added, you can click the Upload button to add an image from your computer or Media Library to select one already on your site.
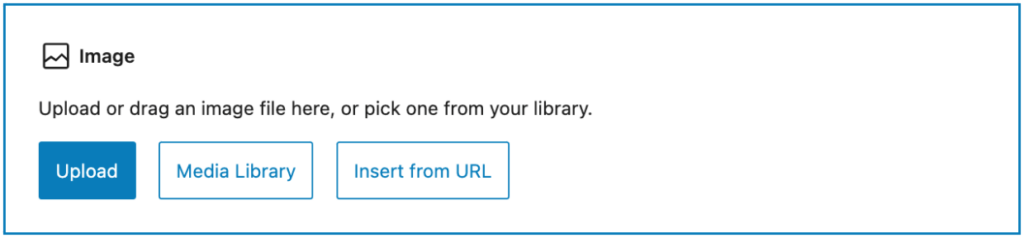
After inserting the image, click the photo and press the Caption icon in the toolbar, which looks like a square with 3 dots at the bottom. You’ll see the caption field below the image where you can write your text.
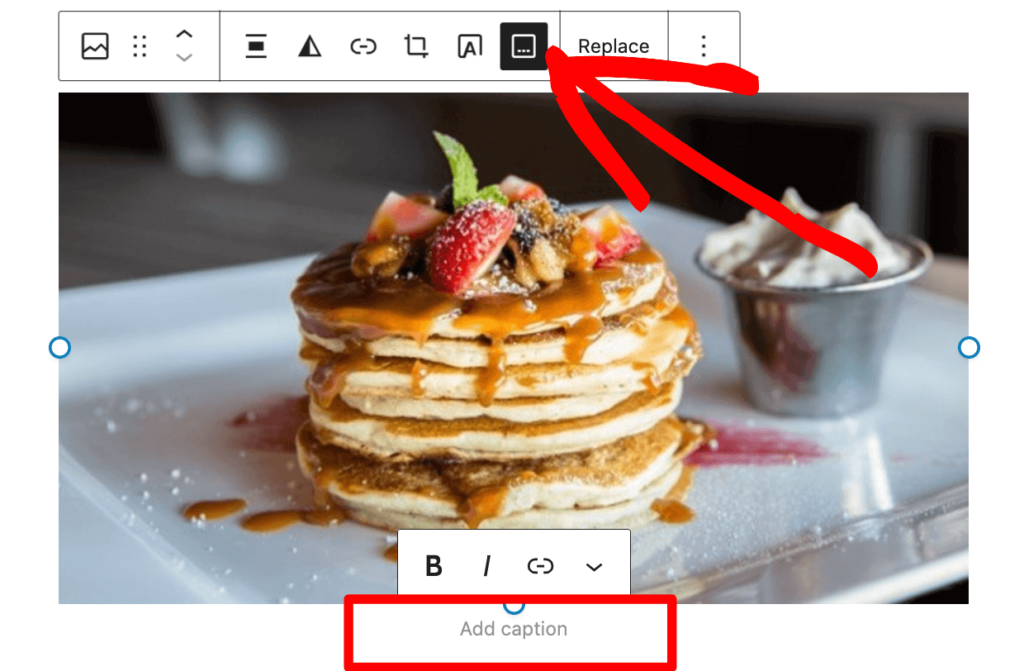
That’s all there is to it! Make sure to Update or Publish the post when you’re done.
Add Captions to Multiple Images
Similar to the steps above, WordPress also offers a default gallery block that allows you to display multiple images in a basic grid layout with captions.
To do this, click the (+) icon and select the Gallery block.
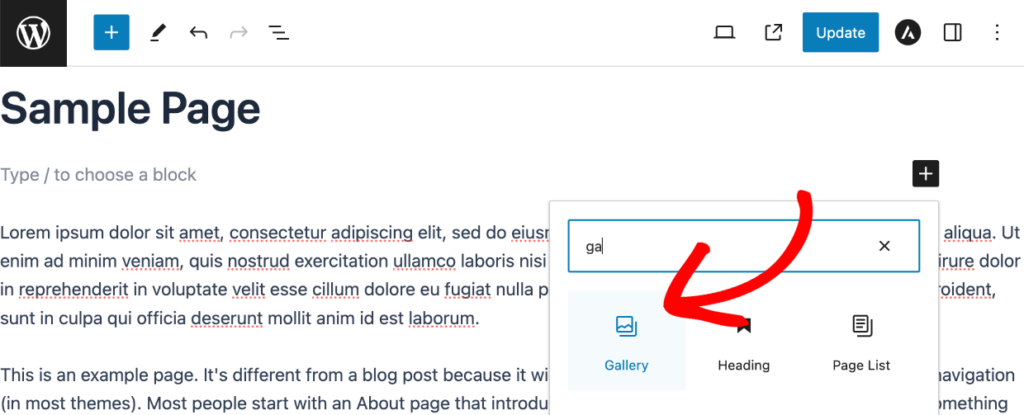
From there, click Upload or Media Library to select the images you want to display.
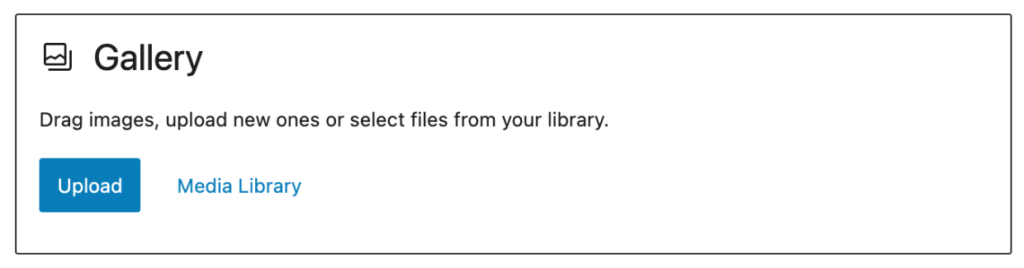
Once the gallery is added to the page, you can click any individual photo and then select the Caption icon. This will add a text field at the bottom, which displays your caption on top of the photo.
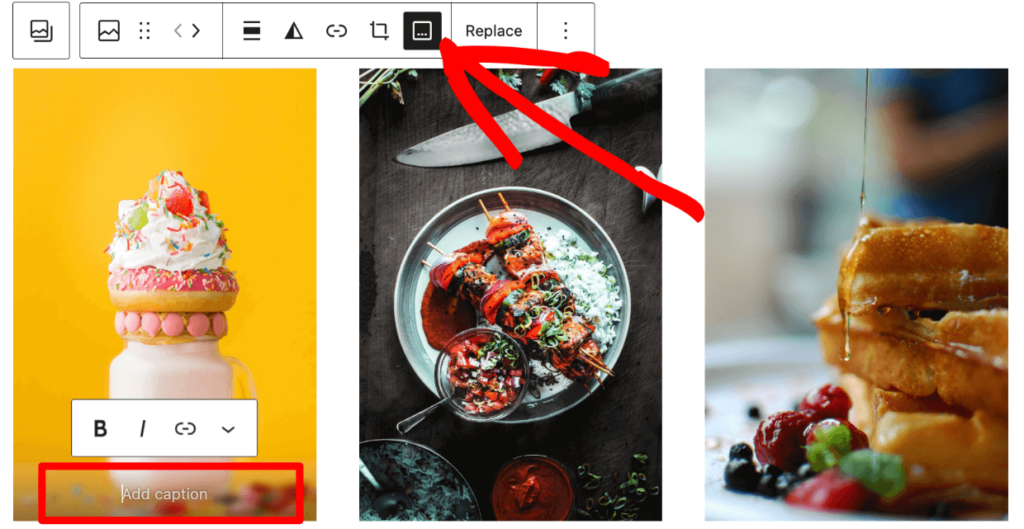
If you want to add an overall caption at the bottom of the gallery, simply select the parent Gallery block and then press the Caption icon.
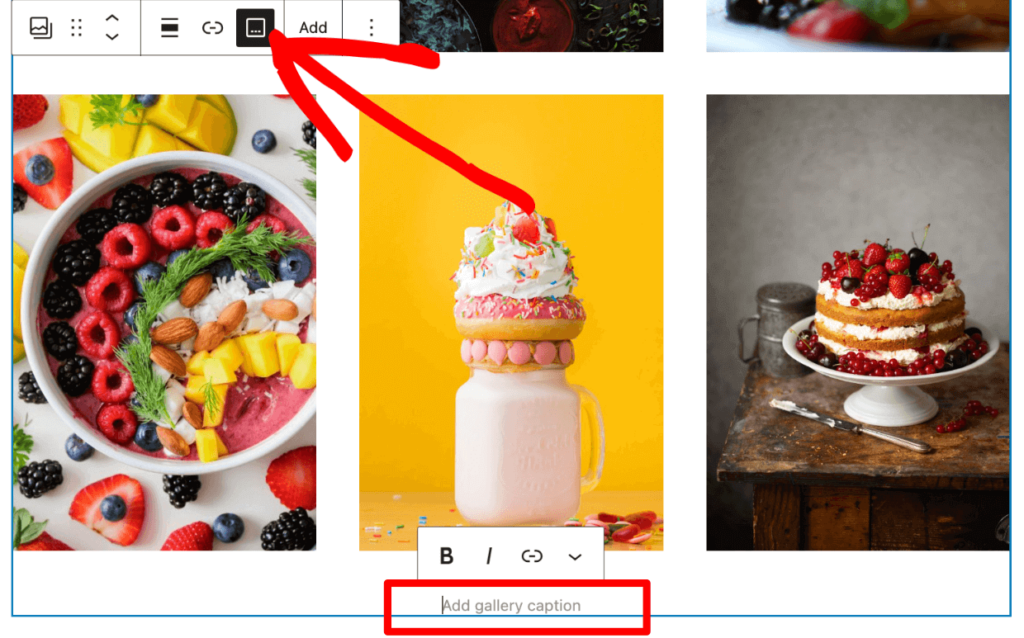
Again, remember to Publish or Update the page or post when you finish. Easy peasy, right?
While this method is perfect for basic needs, it’s not ideal for users who want to customize the look of their gallery, add hover captions and other effects, and showcase images in a lightbox or slideshow with captions. In that case, you’ll need a dedicated gallery plugin—luckily, we’ve got the perfect one for the job.
Method 2: Using Envira Gallery to Create a Photo Gallery & Lightbox with Captions
Envira Gallery offers the most comprehensive solution for professional-quality photo and video galleries with captions.

Envira Gallery enables you to create responsive galleries with customizable layouts, captions, lightbox display, and tons of advanced features to help you beautifully showcase and manage your photos and videos. Check out some of our most popular features:
- Drag-and-drop builder and multiple layouts, including masonry, mosaic, polaroid, tiled, blogroll, fullscreen, and more.
- Built-in lightbox with descriptions, thumbnails, and slideshow functionality.
- Hover captions, animations, and gallery themes.
- Albums to organize and display multiple galleries.
- Filterable galleries and albums using tags.
- Dynamic galleries to display content from other sources like blog posts, testimonials, Instagram posts, and more.
- Built-in image compression, resizing, AI image generation, gallery pagination, breadcrumbs, and deeplinking to boost image SEO.
- Commenting and social sharing buttons on images, galleries, and albums.
- Watermarking, image protection, and password-protected galleries.
- Pro photography tools like Lightroom integration and client proofing.
- And lots more…
To get started with Envira Gallery, click the button below and grab the license that works best for you.
You can try out the free version, but you’ll need the Basic plan or above to unlock image captioning.
Step 1: Install and Activate Envira Gallery
First, you’ll need to install the plugin on your WordPress website:
- Download the plugin’s ZIP file after purchase.
- Log into the admin area of your WP website.
- Navigate to Plugins » Add New Plugin and click Upload Plugin at the top.
- Upload the ZIP file and press Install Now.
- When the plugin finishes installing, click Activate Plugin.
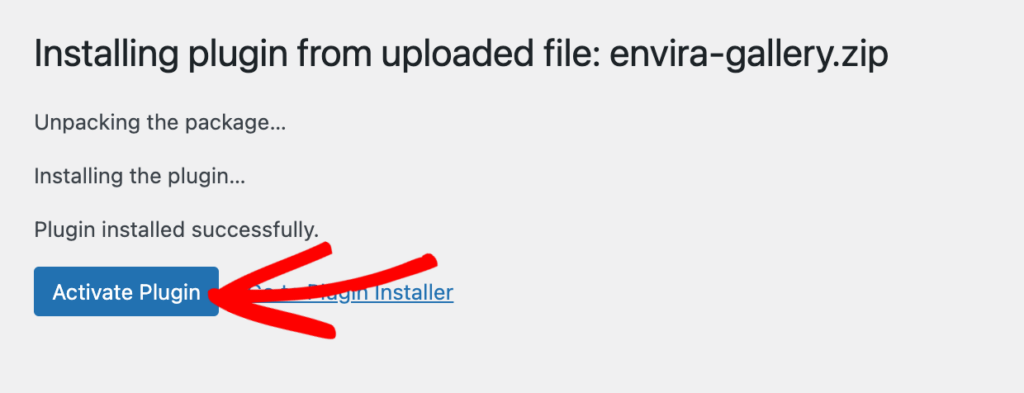
After that, you’ll be guided through a handy setup wizard where you can add your license key and get started. Alternatively, go to Envira Gallery » Settings, paste your license, and click Verify Key.
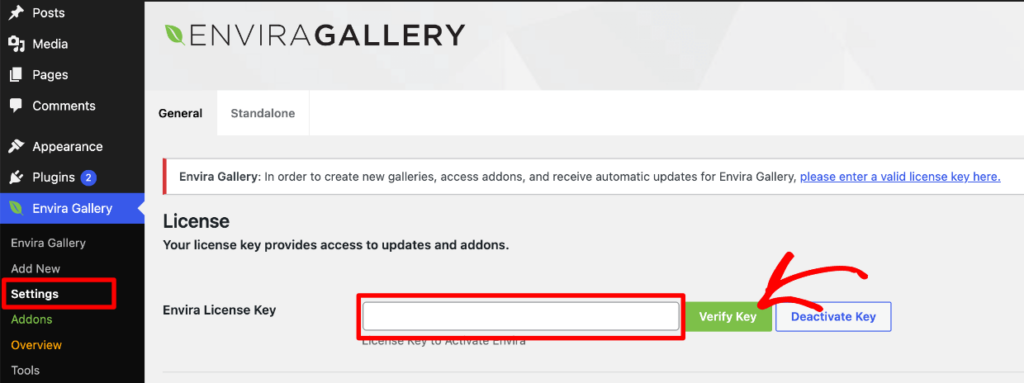
Check out our documentation for a step-by-step installation guide.
Step 2: Create a New Gallery
Next, create a new gallery by navigating to Envira Gallery » Add New in your WordPress dashboard. Give your gallery a descriptive title that reflects its content. This title can be displayed or hidden on the front end of your site.
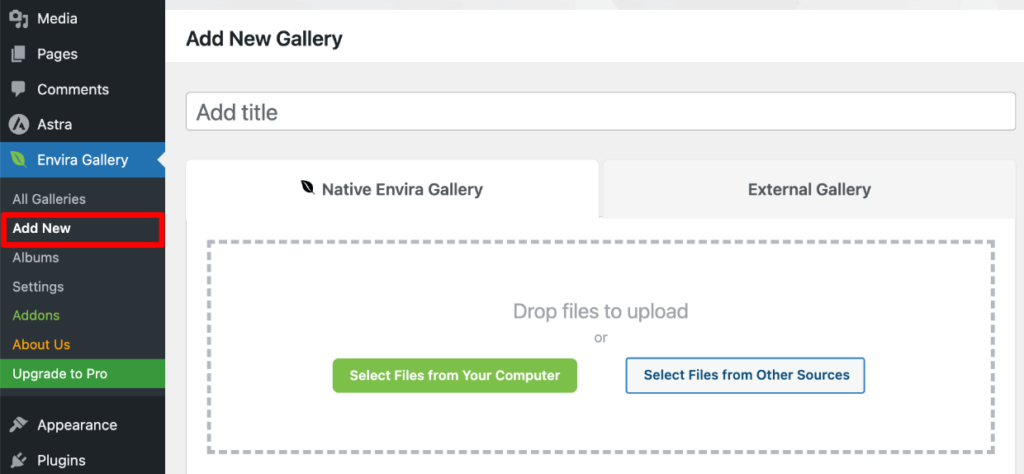
Then, drag and drop images into the upload box or click Select Files from Other Sources to add photos from your Media Library.
Step 3: Caption Your Images
After adding your images, scroll down to the gallery settings panel. Here, you’ll see all the photos in your gallery, and you can drag them to rearrange the order.
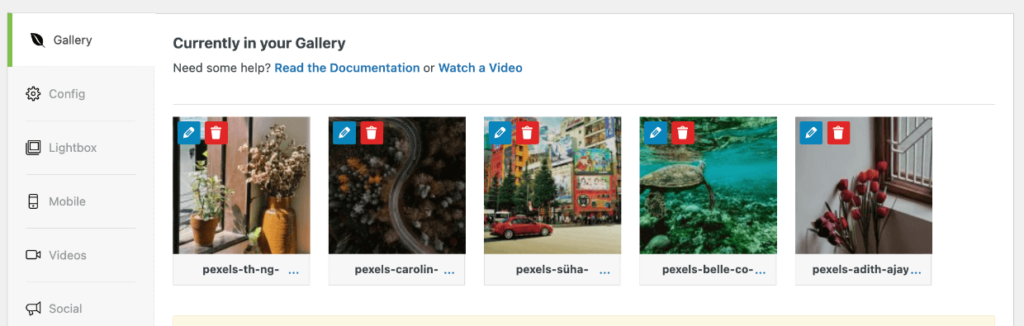
Click the blue Pencil icon on any image to access the metadata panel, where you can adjust the title if needed and add a caption. After writing your caption, click Save Metadata at the bottom of the panel.
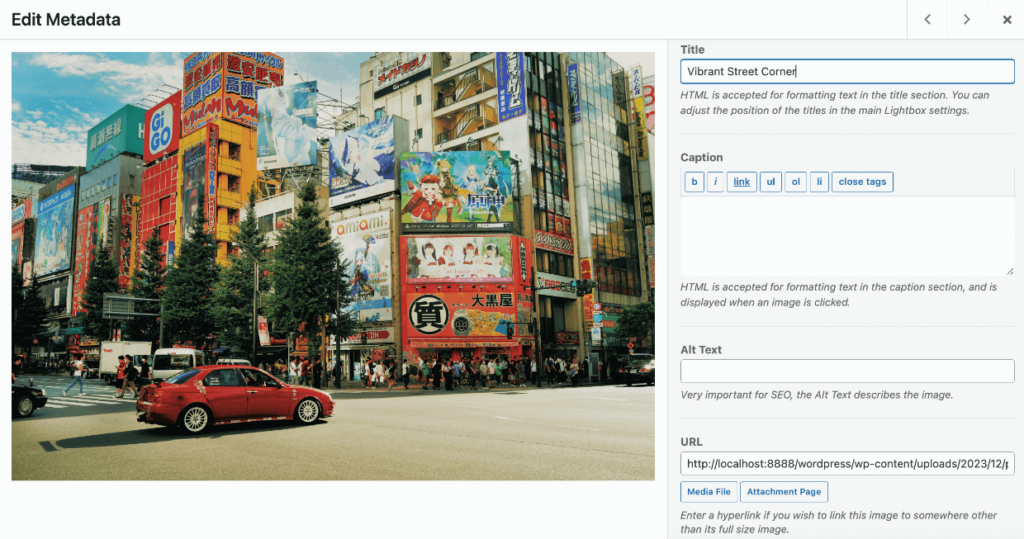
Go ahead and repeat this process to caption the rest of your photos.
Step 4: Customize Your Caption Display Settings
Envira Gallery allows you to easily display captions on your gallery thumbnails as well as in the lightbox. Let’s take a look at how to configure both.
Enable Captions on Gallery Thumbnails
Once you’ve captioned your photos, click the Configuration tab on the left side of the settings panel. This is where you can select and customize your gallery layout.
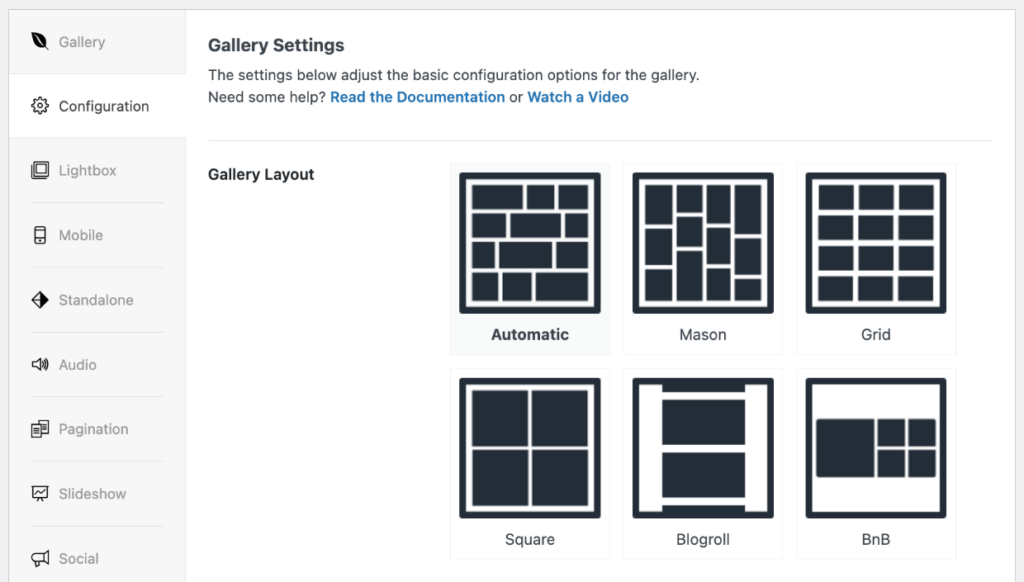
If you scroll down a little, you’ll see the option to Display Gallery Description, which lets you add a description to display above or below the gallery.
Below this, you’ll also see Enable Title/Caption Below Image, and you can select Captions from the dropdown menu.
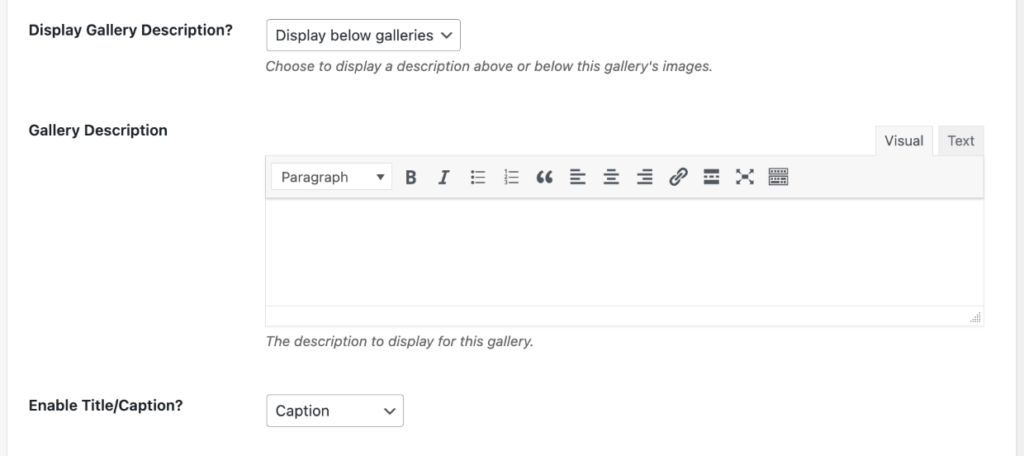
If you’re using the Automatic (Tiled) layout with captions enabled, by default, they’ll display in a hover overlay like this:
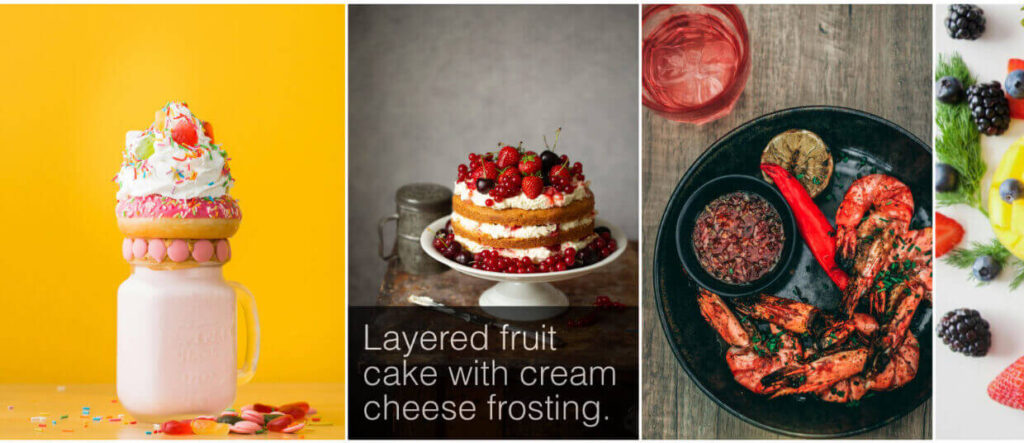
However, other layouts will display captions differently. For example, here’s a gallery using the Polaroid layout and a touch of CSS to style the caption text:
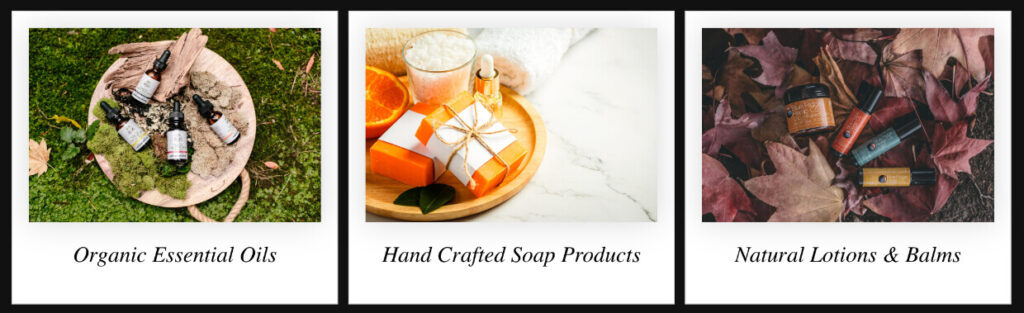
Pro Tip: If you have the Gallery Themes addon installed, you can select the Captioned theme to display your captions in a stylized box below each image.
Check out our documentation to learn more about the available gallery settings.
Enable Captions in the Lightbox
The lightbox allows visitors to view your gallery images in a popup overlay. First, click the Lightbox tab in the panel menu and check the box to Enable Lightbox. Then, you can use the dropdown menu to Show Title or Caption.
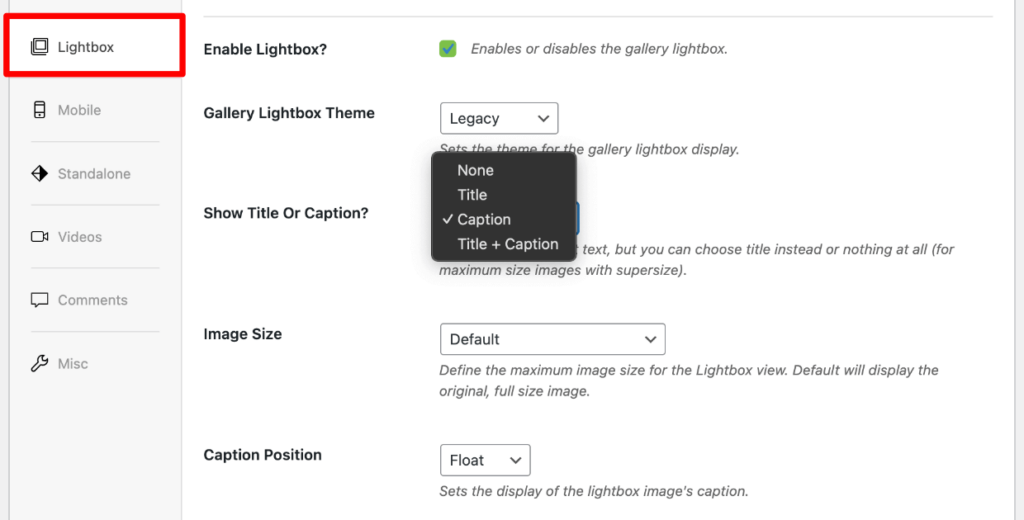
You can also adjust the Caption Position using the dropdown menu.
Here’s an example of a captioned photo in a lightbox that’s using the Classic Dark theme with thumbnail navigation enabled.
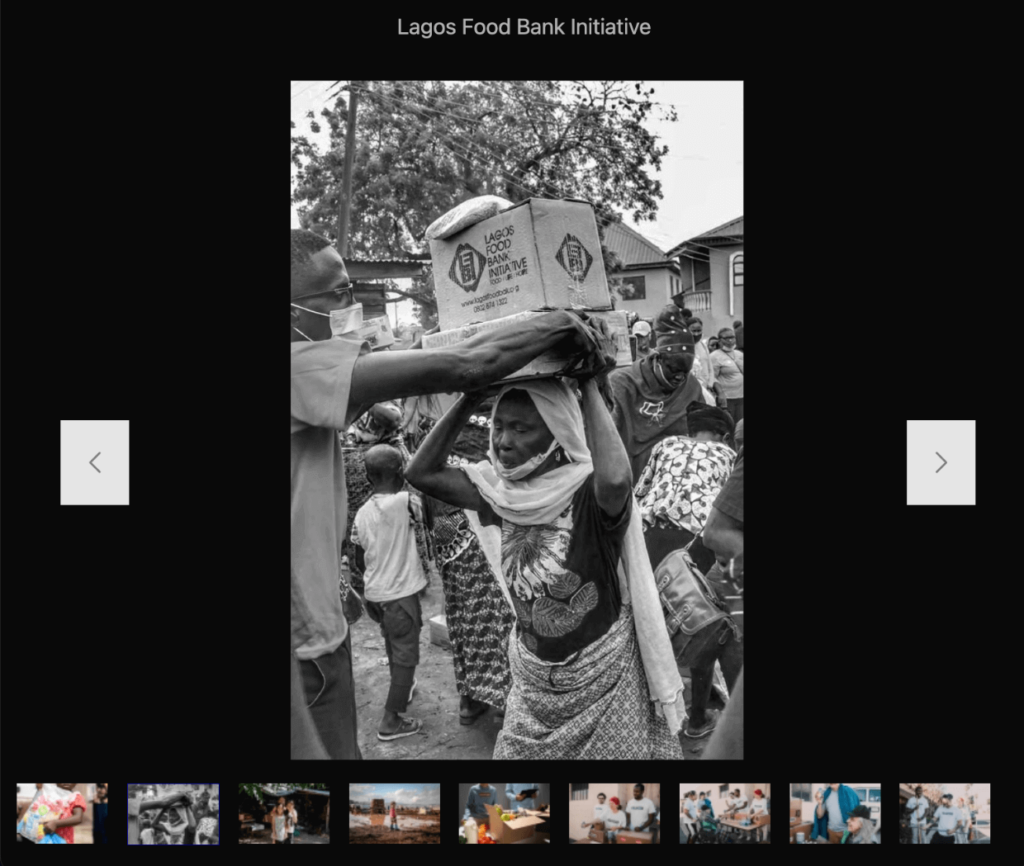
Similar to the gallery view, how your captions appear depends on the gallery theme you select and other settings, so feel free to play around with different options!
Step 5: Publish Your WordPress Photo Gallery with Captions
Lastly, it’s time to add the gallery to your website. First, click Publish in the top right corner of the gallery builder.
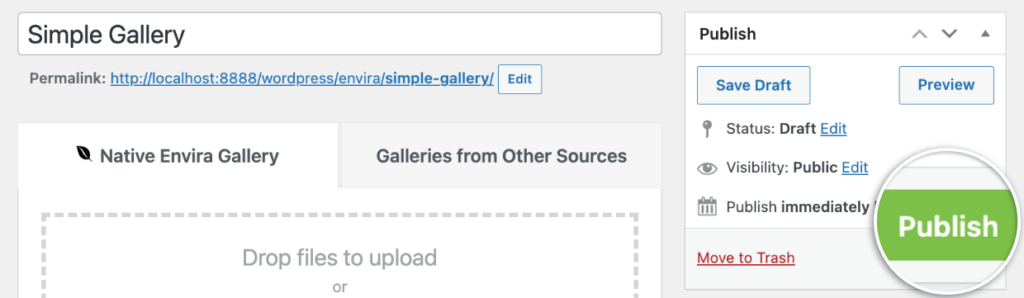
You’re welcome to use the provided shortcode to embed your gallery. However, Envira Gallery makes it easy to add galleries to any page, post, or widget-ready area using the block editor.
Head to the page or post you want to add it to, click the (+) icon to add a new block, and search for/select the Envira Gallery block.
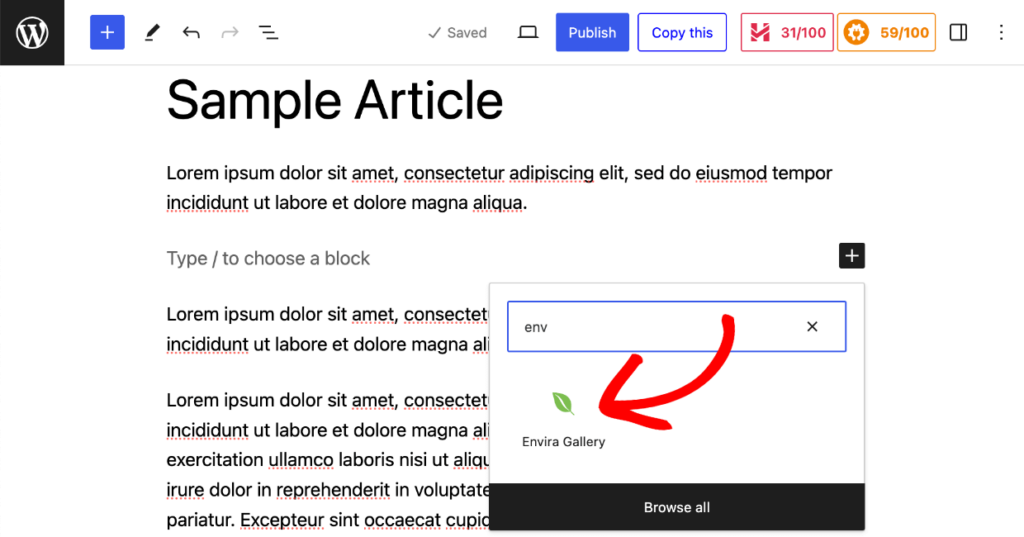
Then, use the dropdown menu inside the block to select the gallery you just created.
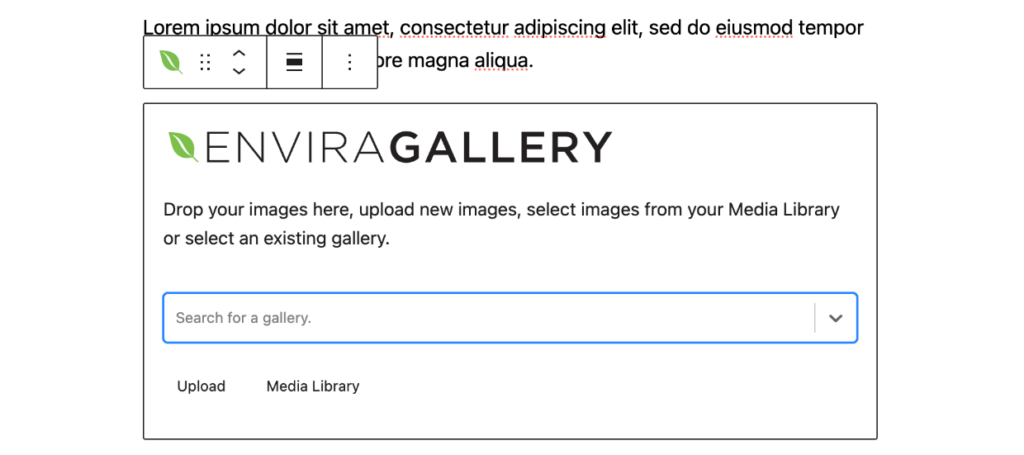
Once selected, you’ll see a preview inside the editor. Remember to press Publish or Update to save your changes. Now, you can head to that page on your site to see how your captioned images look!
Frequently Asked Questions
Can I add captions to a slideshow on WordPress?
Yes, you can add captions to WordPress slideshows. Envira Gallery’s Slideshow Addon works inside the lightbox, so you can create custom slideshows, add transition effects or even audio, and display captions in various ways.
What’s the difference between image captions and descriptions in WordPress?
Image captions and descriptions serve different purposes in WordPress:
- Caption: A visible text that appears below or with the image on your website, providing immediate context for visitors
- Description: A longer text field stored in the media library, typically used for internal reference, SEO purposes, or detailed information that isn’t displayed publicly by default.
Can I use HTML in my image captions?
Yes, both WordPress and Envira Gallery support basic HTML in image captions. This allows you to add formatting, links, or other HTML elements to your captions. However, make sure to test complex HTML structures to ensure proper display.
How do I write effective image captions?
Follow these best practices for writing impactful image captions:
- Be Concise: Keep captions brief and focused.
- Add Value: Include information not immediately obvious from the image.
- Maintain Consistency: Use similar formatting and style across all captions.
- Include Context: When relevant, provide background information or credits.
- Optimize for Search: Naturally incorporate relevant keywords where appropriate.
Can I add captions to photo albums in WordPress?
You can add captions to both individual galleries within an album and to the album covers themselves. Here’s how the process works:
For Album Covers:
- Use Envira Gallery to create your album.
- Select the galleries you want to include in your album.
- Each gallery’s title automatically becomes its caption in the album view.
- The first image of each gallery becomes the album cover by default, but you can customize the album cover image and caption display in the Configuration tab.
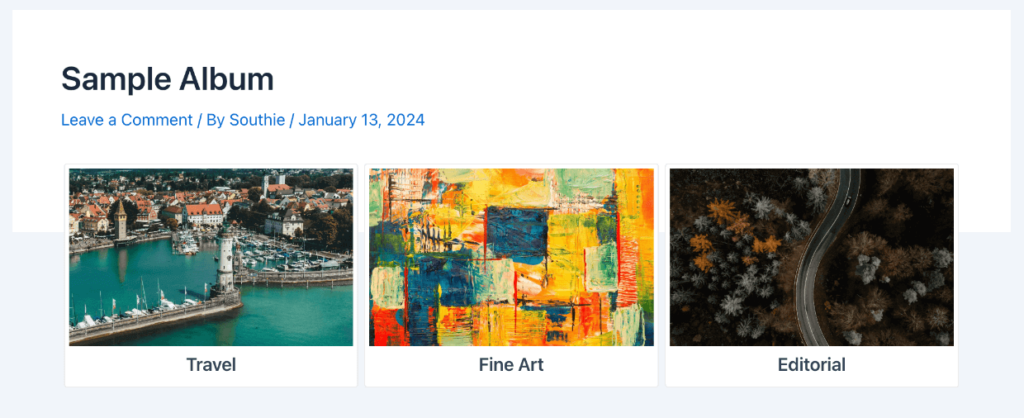
For Galleries Within Albums:
- Individual gallery descriptions and image captions remain intact when displayed within an album.
- Caption settings for each gallery (hover effects, lightbox display, etc.) are preserved.
- You can use different caption styles for the album view versus individual gallery views.
Tips for Album Captions:
- Use descriptive gallery titles as they’ll appear as album captions.
- Consider enabling the gallery count display (e.g., “30 Photos”) below album captions.
- Maintain a consistent caption style across your albums for professional presentation.
Implementing effective image captions can significantly improve your website’s user experience and SEO performance. Whether you choose to use the built-in WordPress image caption feature or opt for a more robust solution like Envira Gallery, the key is to consistently provide valuable context for your images.
We hope this article helped you learn how to add captions to your photos! You may want to also check out WordPress Image Sizes: A Beginner’s Guide to Getting It Right.
Not using Envira Gallery? Get started today!
Don’t forget to check out our blog and follow us on X (Twitter) for the best photography tips, resources, and WordPress tutorials.





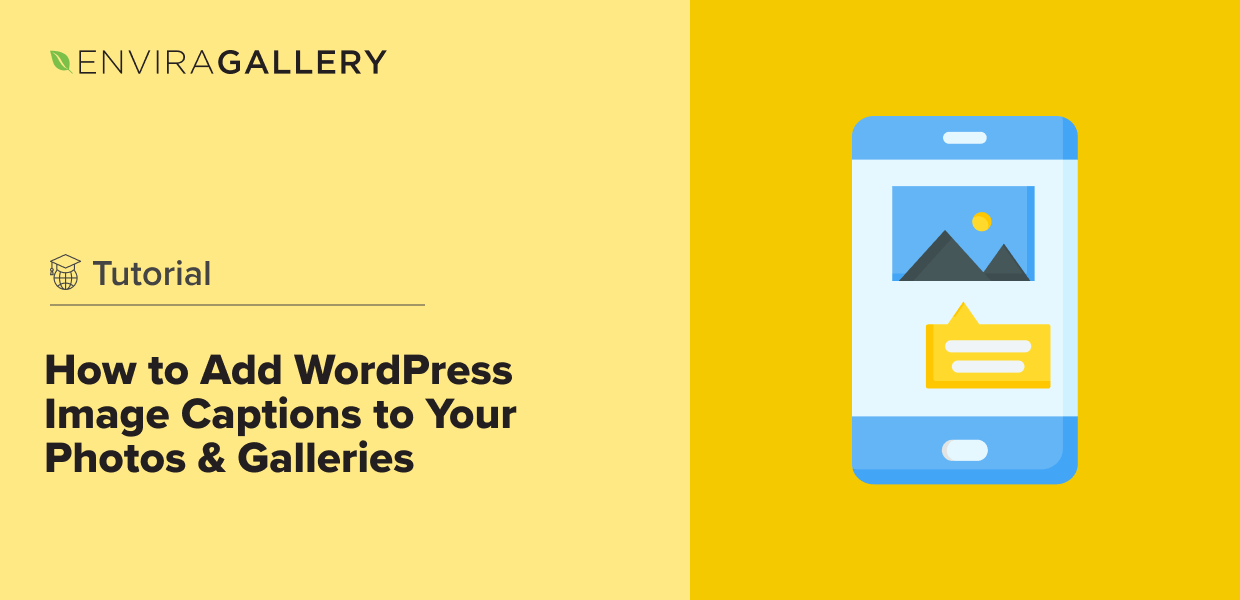











How can I add a long caption? Currently, they get truncated.
Also, can the font be darker & bigger please?
How can I do that easily (I am not a coder…)