Want to create an Instagram feed on WordPress? Integrating your Instagram photos into your WordPress site is a great way to showcase your latest images, engage visitors, and grow your social media following.
However, if you manually upload your Instagram photos to WordPress, we’re here to tell you there’s a better way. In this article, we’ll walk you through 2 easy ways to add an Instagram feed to your WordPress site. Both methods save time by allowing you to display Instagram photos on your site automatically.
Which Method Should I Choose?
Both methods provide an easy way to display your Instagram photos on WordPress, but the best choice depends on your needs.
Method 1: Using Envira Gallery
With Envira Gallery, you can connect up to 3 Instagram accounts and automatically import your Instagram photos into a fully customizable gallery. You can link images directly to your Instagram page or display them with a Lightbox view for a more immersive experience.
Do note that with this method, you’ll need to manually press “Update” anytime you want to refresh an Instagram gallery with recent posts. This method is ideal for existing Envira Gallery users, photographers, and image-heavy sites who want a complete gallery solution with the option to import and display Instagram images on WordPress.
Method 2: Using Smash Balloon
On the other hand, Smash Balloon offers a straightforward plugin that dynamically embeds an Instagram feed on your WordPress site. The feed will automatically update to show your latest posts and offers controls to tailor what content appears.
It offers more control over content curation but doesn’t provide the same functionality as a dedicated gallery plugin, such as precise layout adjustments, animations, image commenting, etc. This method works well for users who want a simple, always-current Instagram feed on WordPress.
Method 1 (Envira Gallery): How to Create an Instagram Gallery for WordPress

Envira Gallery is the best WordPress gallery plugin, allowing you to create beautiful image and video displays using a drag-and-drop builder and multiple layouts, including slideshow, fullscreen, masonry, lightbox display, and more.
Check out some of our most popular features:
- Drag-and-drop builder with many layouts
- Built-in lightbox display
- Albums and tags to organize images and create filterable galleries
- Dynamic galleries to display content from other sources like featured blog posts, testimonials, and more
- Social sharing buttons and image commenting
- Built-in image compression, resizing, lazy loading, pagination, and deep linking for SEO
- Advanced features for photographers, such as watermarking, client proofing, and Lightroom integration
- And so much more…
Using Envira Gallery’s Instagram Addon, you can create a custom Instagram gallery that displays your recent posts. This method allows you to tailor the layout, add effects, and link images directly to your Instagram profile.
Step 1: Install Envira Gallery
To get started, you’ll need to install and activate the Envira Gallery plugin on your website. Head to the pricing page and grab a Plus license or above to access the Instagram Addon.
Next, download the plugin’s ZIP file and install and activate it on your WordPress website by going to Plugins » Add New Plugin and clicking Upload Plugin at the top.

Once activated, head to Envira Gallery » Settings, paste your license key (found in your Envira account area or purchase confirmation email), and press Verify Key.

If you need more help installing Envira Gallery, check out this tutorial.
Step 2: Activate the Instagram Addon and Authenticate Your Account
After that, you’ll need to install and activate the Instagram Addon, which will let you automatically add an Instagram feed to WordPress.
Navigate to Envira Gallery » Addons. When you find the one titled Instagram Addon, press Install. After a few seconds, toggle on the Activate switch.

Next, you must authenticate your Instagram account to allow Envira Gallery to import your posts.
Head to Envira Gallery » Settings and click Instagram in the top menu. From there, press the link that says Click Here to Authenticate a New Instagram Account with Envira.

Follow the prompts to log into your Instagram account (if not already). Then, toggle on both options (Profile Information and Content) and press Allow.

After that, you’ll return to the Settings page, where you can see the Instagram account you added and the option to add another if you’d like.

You’re ready to create a new gallery and import your Instagram photos!
Step 3: Create a New Instagram Gallery
Go to Envira Gallery » Add New to start creating your image gallery in WordPress.
First, give your gallery a Title at the top. In the upload box, click the tab for Galleries from Other Sources and select Instagram.

Scroll down to see the Instagram Settings panel. Here, you can customize various options, such as the number of recent posts to display, image sizes, and enabling captions from Instagram.

If you want to allow visitors to open your image in the lightbox, keep the Overriding Link option as No Link (Use Lightbox If Enabled). However, if you want the gallery thumbnails to link directly to the post on Instagram, set it to Original Page at Instagram.
Use the tabs in the Settings panel to customize your gallery or lightbox further. For example, click the Configuration tab to adjust the gallery layout, caption display, image cropping, and more.

If you enabled Instagram captions, Envira Gallery will import these as the photo title, so select Title in the dropdown menu next to Enable Title/Caption. See our documentation to learn more about creating your first gallery and using other addons.
When you finish customizing your gallery, click the Publish button in the top right.

Next, we’ll show you how to embed your new Instagram feed on your website.
Step 4: Add the Instagram Feed to Your Site
Make sure you press Publish on your gallery. Afterward, you can place the gallery anywhere on your site using a shortcode or Envira Gallery’s native Gutenberg block.
Head to the page or post where you want to embed it, click the + sign to add a new block, and search/select the Envira Gallery block.
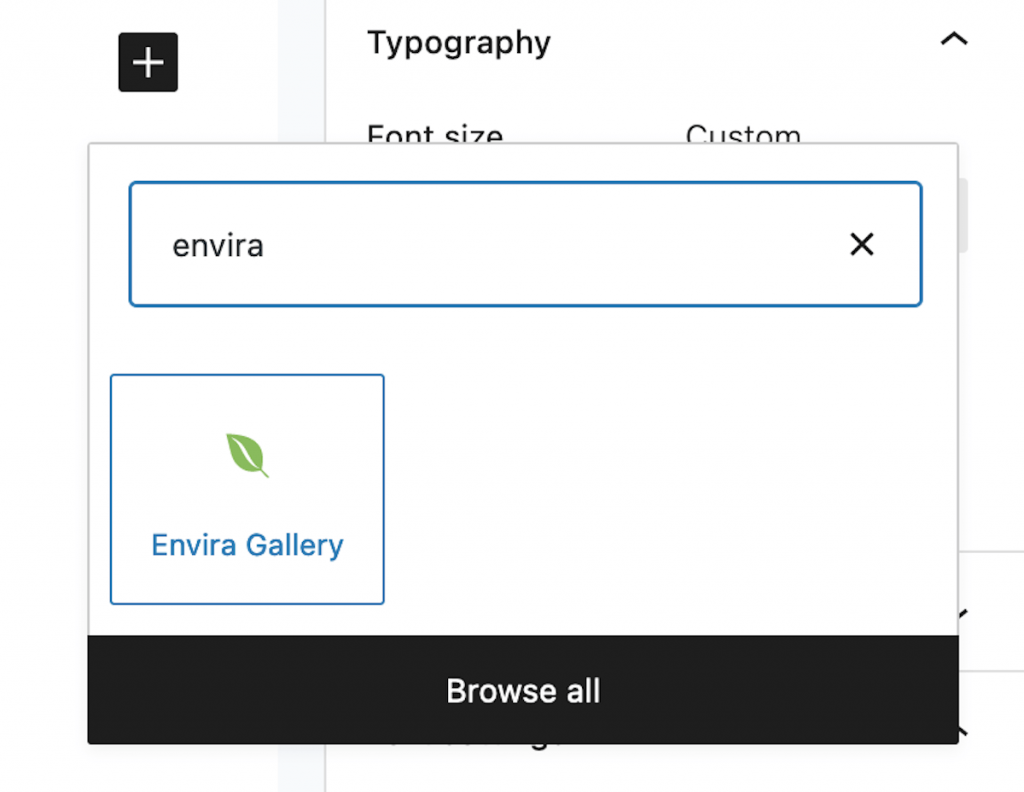
Pro Tip: To create an Instagram widget, embed the gallery in a widget-ready area of your site, like the sidebar.
Inside the block, select the gallery you just created from the dropdown menu. You’ll see a preview of your imported Instagram feed in the editor.

Go ahead and press Update or Publish to save your changes.
Then, you can head to that page on your site to see how your new WordPress Instagram gallery looks to visitors! In the example below, we used the Polaroid layout.

Whenever you want to refresh the gallery with recent photos, press Envira Gallery from your WordPress menu, click the gallery’s name, and press Update in the top right.
That’s it—you learned how to add an Instagram feed to WordPress using Envira Gallery! Next, we’ll show you an alternative method using one of our favorite WordPress Instagram plugins.
Method 2 (Smash Balloon): How to Embed a Dynamic Instagram Feed
If you don’t need a dedicated gallery plugin and prefer an automatically updating Instagram feed that syncs directly with your latest posts, Instagram Feed Pro by Smash Balloon is ideal.

Smash Balloon offers a full suite of social media plugins, including the Instagram Feed Pro plugin. One of its standout qualities is versatility, enabling you to display feeds from various sources, such as #hashtag feeds, individual accounts, and even Instagram Stories and Reels.
Check out some of Instagram Feed Pro’s popular features:
- Popular layouts like grid, masonry, and carousel
- Curated feeds by hashtag or custom pattern
- Lightbox popup with social sharing
- Support for shoppable eCommerce feeds, reels, Instagram stories, and tagged posts
- Smart feed cache and backup functionality to improve speed and ensure display even if Instagram’s API is down
Step 1: Install Instagram Feed by Smash Balloon
First, you’ll need to install and activate the plugin. We recommend the Pro version to unlock advanced layouts and features. However, for the sake of this tutorial, we’ll use the free version as it offers a straightforward way to add a WordPress Instagram feed.
To get started with the free plugin:
- Go to Plugins » Add New Plugin from your WordPress menu.
- Search for Smash Balloon Social Photo Feed.
- When you see it, click Install Now.
- When the button changes after a few seconds, click Activate.

Step 2: Connect Your Instagram Account
Once activated, click Launch the Setup Wizard (go to Instagram Feed » Setup from your WP menu if you don’t see this button automatically).

Once launched, click Add New to connect your Instagram account.
Instagram will no longer support the API for personal accounts at the end of 2024, so you’ll want to connect a business account. Follow the prompts to select a source type and connect your account.

After clicking Connect with Instagram, press Allow on the next screen. You may see another prompt asking you to confirm that this is your domain.
Once connected, you’ll be redirected back to the setup wizard, where you should see the Instagram account you connected.

Click Next and go through the rest of the setup wizard.
Step 3: Create Your WordPress Instagram Feed
To add and customize a new feed, click Instagram Feed » All Feeds in your admin sidebar and press the Add New button.

Select the feed type you want to create and hit Next. In the free version, User Timeline is the only available option.

On the next screen, select your connected Instagram account as the source and click Next again.
Finally, you’ll arrive in the feed builder. Use the options in the left panel to customize your Feed Layout, Color Scheme, Header, Follow Button, and more.

Click Settings at the top of the panel to customize advanced options like Filters and Moderation, Sort, and Shoppable Feeds.
When you’re happy with your Instagram feed, press Save in the top right.
Step 4: Embed Your Instagram Feed on WordPress
Lastly, it’s time to embed the Instagram feed on your site.
In the feed builder, click the </> Embed button in the top right corner. This will open a popup where you can copy the shortcode or select one of the options to Add to a Page or Add to a Widget.

Alternatively, you can use the block editor to embed your Instagram Feed anywhere in a page, post, or widget area.

Once you Publish/Update the page or post, head to the front end of your site to see how it looks!

If you need more help adding a Smash Ballon Instagram feed on WordPress, check out their detailed tutorial.
Adding an Instagram feed to your WordPress site is a fantastic way to keep your content fresh, showcase your latest images, engage with visitors, and build your brand on social media.
Whether you’re using Envira Gallery for a feature-rich gallery solution or Smash Balloon for a dynamic Instagram feed that requires minimal setup, both options make it simple to integrate your Instagram photos directly into your website to keep your audience connected to your latest content.
If you enjoyed this article, check out How to Import Your Photos from Dropbox to WordPress.
Not using Envira Gallery? Get started today!
Don’t forget to check out our blog and follow us on X (Twitter) for the best photography tips, resources, and WordPress tutorials.

















How can I change the Instagram Account?
Hey Kai!
You can change the Instagram Account that’s connected to Envira Gallery in the WordPress Admin > Settings > Instagram tab.